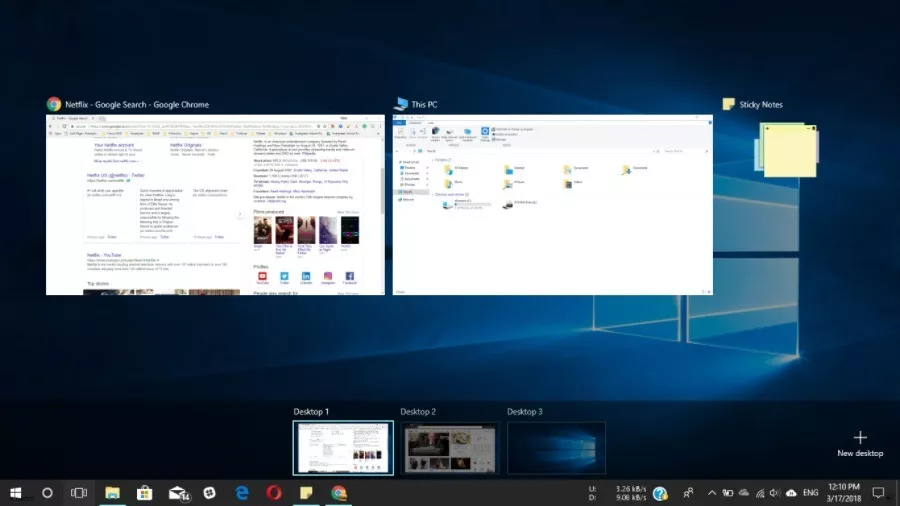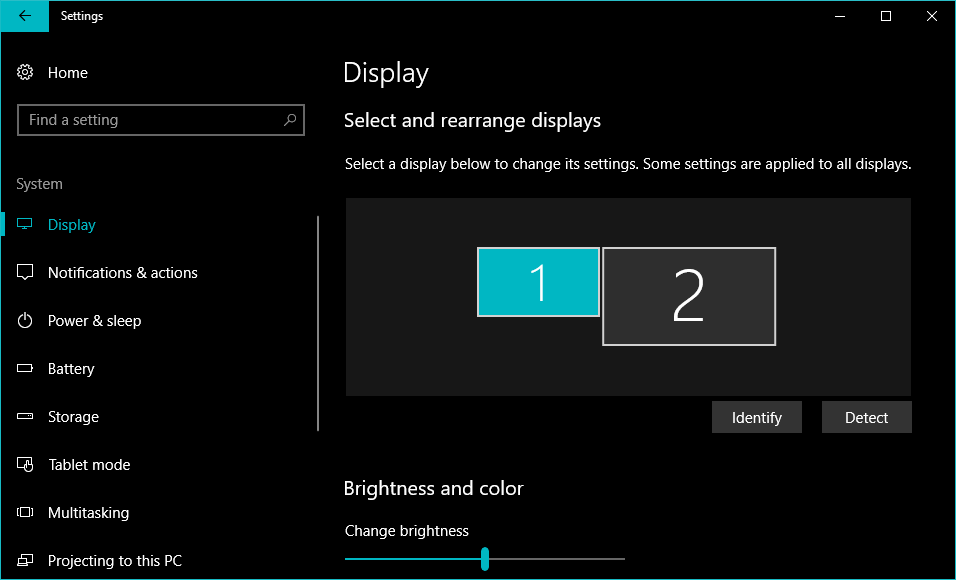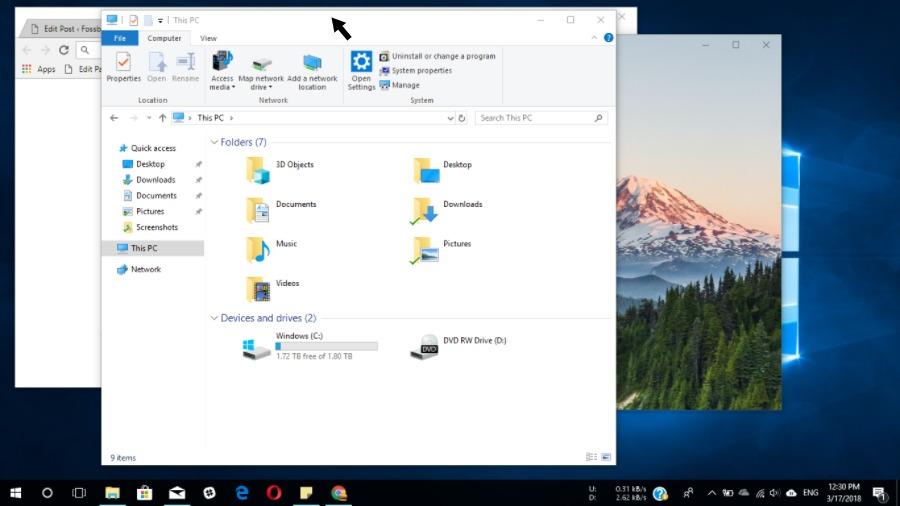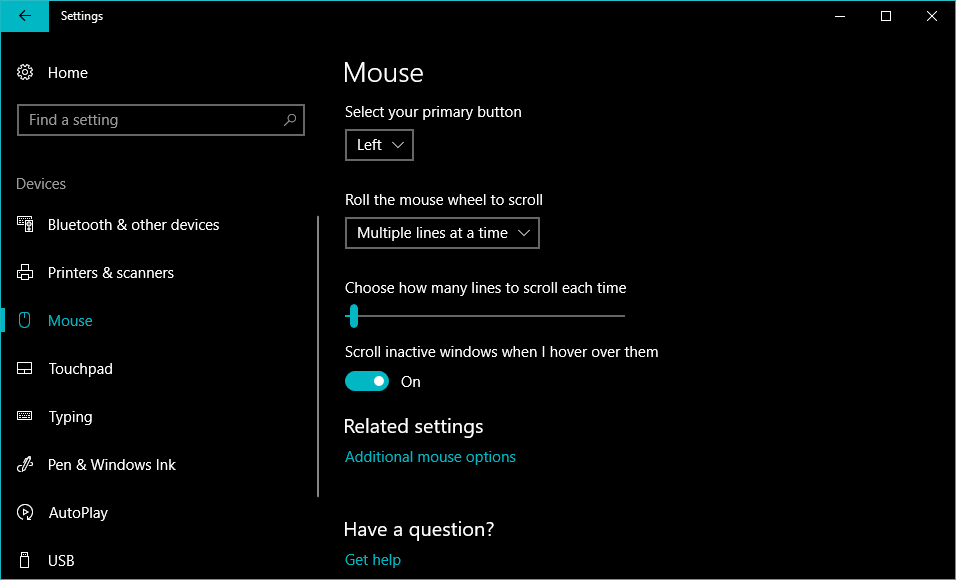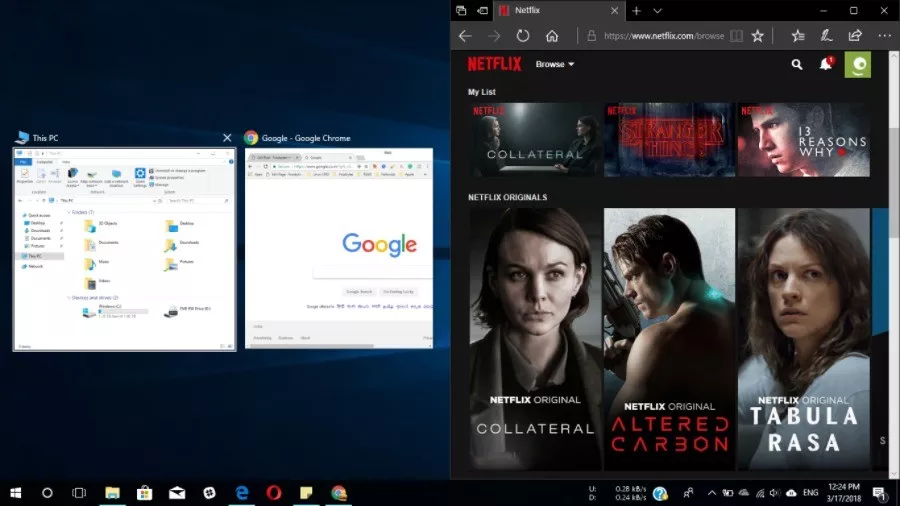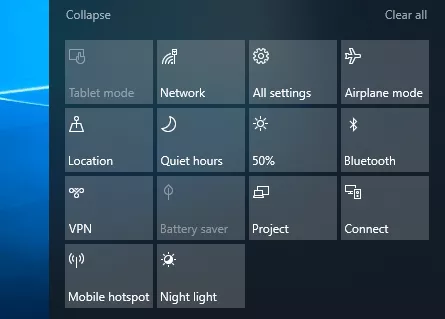A multitarefa é uma grande parte de nossas vidas digitais, de fato, nossas vidas em geral. Fazer várias tarefas de uma só vez pode melhorar nossa produtividade e fazer as coisas mais rapidamente. Então, seja qual for o sistema operacional, você deve estar ciente dos recursos de multitarefa que oferece aos seus usuários e facilita a sua experiência cotidiana.
Quando estamos falando sobre o Windows 10, você pode se sentir feliz que há uma infinidade de dicas e truques multitarefa do Windows 10 para melhorar sua produtividade. As pessoas tendem a descobri-las de vez em quando.
Esses recursos de multitarefa no Windows 10 variam de atalhos de teclado simples do Windows e até experiências modernas de área de trabalho virtual. Neste post, gostaria de contar algumas dicas e truques multitarefa do Windows 10 que conheci.
Multitarefa do Windows 10 - 10 dicas e truques fáceis
1. Use os gestos do touchpad do Windows - 11 maneiras de usar os dedos
Uma coisa que eu gosto muito no Apple MacBooks é a variedade de gestos do touchpad oferecidos pelo macOS. A Microsoft também começou a oferecer gestos do touchpad além de pinçar para aplicar zoom e dois dedos. Você pode ter ouvido falar sobre Touchpads de Precisão, que a empresa vem promovendo há algum tempo.
No Windows 10, você pode aproveitar os seguintes gestos do touchpad para multitarefa:
| Gesto | Descrição |
|---|---|
| Toque único | Selecione um item ou abra o link. |
| Toque de dois dedos | Abra o menu de contexto (clique com o botão direito). |
| Rolo vertical de dois dedos | Mova para cima ou para baixo em páginas da Web, aplicativos e no Gerenciador de arquivos. |
| Pergaminho horizontal de dois dedos | Mova para a direita ou para a esquerda em páginas da Web, aplicativos e no Gerenciador de arquivos. |
| Pitada de dois dedos | Faça um gesto para aumentar e diminuir o zoom. |
| Deslizar horizontal de três dedos | Alterne entre aplicativos ativos. |
| Deslizar vertical com três dedos para cima | Abre o Modo de Exibição de Tarefa para ver os aplicativos abertos. |
| Deslizar vertical com três dedos para baixo | Mostrar area de trabalho. Deslize para cima novamente para ocultar a área de trabalho. Em outras palavras, pode ser usado para minimizar ou maximizar aplicativos. |
| Toque de três dedos | Abra Cortana no modo de escuta. |
| Deslizamento horizontal com quatro dedos | Alterne entre os desktops virtuais. |
| Torneira com quatro dedos | Abre o Centro de Ação. |
2. Use área de trabalho virtual
As pessoas que precisam lidar com muitos aplicativos abertos podem tirar proveito do recurso de área de trabalho virtual no Windows 10. Você pode organizar a barra de tarefas na área de trabalho e organizar aplicativos abertos em vários desktops de acordo com suas necessidades.
Você pode acessar a interface do Virtual Desktop clicando no botão Visualizar Tarefasna Barra de Tarefas do Windows 10 (ao lado de Cortana). Você pode clicar em Adicionar área de trabalho no canto inferior direito para uma nova área de trabalho virtual.
Como mencionado acima, a alternância entre áreas de trabalho virtuais no Windows 10 é tão simples quanto um deslize de quatro dedos. Deslize para cima com três dedos para ver a tela Task View, onde é possível fechar aplicativos e excluir desktops virtuais. Você também pode mover aplicativos entre áreas de trabalho virtuais arrastando-as.
Aqui estão alguns atalhos de teclado da área de trabalho virtual:
| Atalho de teclado | Descrição |
|---|---|
| Windows + Tab | Abra o Modo de Exibição de Tarefas para gerenciar desktops virtuais. |
| Windows + CTRL + D | Adicione um novo desktop virtual. |
| Windows + CTRL + Direita (ou Esquerda) | Alterne entre os desktops virtuais. |
| Windows + Ctrl + F4 | Feche uma área de trabalho virtual ativa. |
3. Use um monitor extra com o seu PC
Adicionando um segundo monitor ao seu computador pode aumentar muito sua produtividade, não há dúvida sobre isso. Com o auxílio do HDMI ou outra interface, a maioria dos monitores externos vem com suporte plug-and-play. Você pode usar o segundo monitor como uma extensão de sua tela principal ou duplicar sua área de trabalho para ver as coisas em uma tela maior.
Quando conectado a uma segunda tela, use o atalho de teclado do Windows + P para alterar o modo de exibição. Várias opções para gerenciar várias telas no Windows 10 estão presentes em Configurações> Sistema> Tela . Lá você pode escolher qual exibição deseja manter como principal, alterar a resolução da tela e outras coisas.
4. Aperte agitar minimizar
Uma coisa boa para adicionar ao seu arsenal de dicas e truques multitarefa do Windows 10 é esse truque simples. Se você quiser minimizar todos os aplicativos, exceto um, clique e segure a barra de título desse aplicativo e agite-o. Faça o mesmo para maximizar os aplicativos.
5. Multitarefa do Windows 10 movida a mouse
Algumas configurações associadas ao mouse e ao teclado podem melhorar sua experiência de multitarefa do Windows 10. Vá para Configurações> Dispositivos> Mouse.
Lá, ative o botão que diz "Role janelas inativas quando eu passar o mouse sobre elas". Isso economiza tempo quando você trabalha com várias janelas ao mesmo tempo em que não precisa clicar para ativar a rolagem.
6. Oh! Snap - tela dividida do Windows 10
Encaixar aplicativos no Windows 10 é como uma rotina diária para multitarefas. Há muitas maneiras em que você pode tirar uma janela.
Mantenha uma janela de aplicativo pela barra de título e arraste-a para a borda direita ou esquerda da tela. O aplicativo será redimensionado para cobrir metade da área da tela. Em seguida, o recurso Snap Assist sugere que os aplicativos ativos preencham o restante da tela.
Você também pode arrastar a janela para um dos cantos, cobrindo um quarto da área da tela. Isso permite que você trabalhe com até quatro aplicativos na sua tela. Você pode enfrentar algum inconveniente ao encaixar aplicativos em uma configuração de monitor duplo porque os dois monitores compartilham uma borda comum.
Várias opções relacionadas a janelas de encaixe podem ser encontradas em Configurações> Sistema> Multitarefa .
7. Snap janelas usando o teclado
Você também pode usar a ajuda do teclado para encaixar o Windows de acordo com suas necessidades. Use o atalho de teclado Windows + Seta para a direita para abrir uma janela à direita e Windows + Seta para a esquerda para abrir uma janela à esquerda. Tente várias combinações de teclas de seta para explorar mais snaps.
8. Abra uma nova instância ou janela de um aplicativo
Há mais coisas que você pode fazer com o mouse no Windows 10. Quando estiver executando um navegador da Web e quiser abrir uma nova janela do navegador, basta fazer isso clicando no ícone da barra de tarefas com a roda de rolagem do mouse.
Se você não tiver um mouse, poderá fazer o mesmo pressionando a tecla Shift e clicar no ícone do aplicativo na barra de tarefas.
Da mesma forma, você pode abrir uma nova instância de um aplicativo no Windows 10 (se o aplicativo for compatível). Por exemplo, você pode abrir outra janela do File Explorer.
9. Use o Centro de Ação para alternar configurações rápidas
Se você estiver usando o Windows 10 por muito tempo, talvez esteja familiarizado com as ações rápidas da Central de Ações. Essas opções permitem que você ligue e desligue rapidamente o Bluetooth, WiFi e muitos outros recursos do Windows. Caso contrário, vasculhar o aplicativo Configurações consumiria muito do seu tempo.
Você pode reorganizar as ações rápidas visitando Configurações> Sistema> Notificações e ações . Para coisas mais interessantes, leia nosso post detalhado no Centro de Ação .
10. Atalhos de teclado do Windows altamente úteis para multitarefa
Por anos, os atalhos de teclado têm sido o aspecto mais básico da multitarefa do Windows 10. Por exemplo, você pode criar atalhos de teclado personalizados para abrir seus aplicativos favoritos rapidamente.
Consulte a seguinte lista de atalhos de teclado para executar tarefas diferentes, como minimizar e saltar rapidamente entre aplicativos em sua área de trabalho:
| Atalho de teclado | Descrição |
|---|---|
| Tecla do Windows ou CTRL + Esc | Abre o menu Iniciar. |
| Windows + A | Abre o Centro de Ações. |
| Windows + E | Abre o File Explorer. |
| Windows + D | Mostrar ou ocultar a área de trabalho. |
| Windows + I | Abre o aplicativo Configurações. |
| Windows + L | Bloquear PC. |
| Windows + S | Abre a Pesquisa do Windows. |
| CTRL + SHIFT + Esc | Abre o Gerenciador de Tarefas. |
| Windows + Seta para baixo | “Torne uma janela ativa uma janela flutuante. Enquanto segura a tecla Win, pressione Baixo novamente para minimizá-la ”. |
| Windows + seta para cima | Maximize uma janela ativa minimizada. |
| Windows + Tab | Abre o modo de exibição de tarefas. |
| Windows + Home | Minimize todas as janelas não ativas. |
Portanto, havia algumas dicas e truques multitarefa do Windows 10 que você pode usar para aumentar a eficiência do seu trabalho. Se você encontrar alguma sugestão para fazer, por favor, solte-os nos comentários.