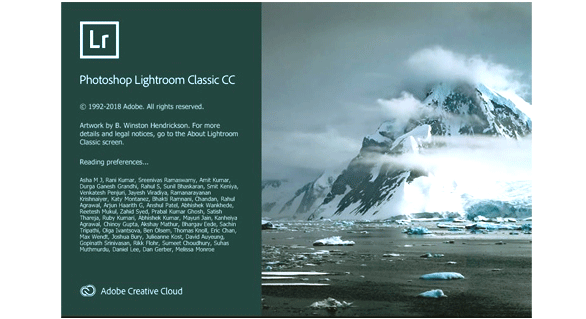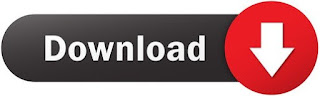Esta versão do Lightroom Classic CC lança novos recursos e aprimoramentos, como personalização do Painel de Desenvolvimento, opção Adicionar à coleção nas configurações de importação automática, opção Grid Snap no módulo de livro, outros aprimoramentos, suporte para novas câmeras e lentes e correções de bugs.
Personalizar a ordem dos painéis Revelação
Com esta liberação, agora você pode arrastar os painéis do módulo Revelação na ordem em que deseja vê-los.
Para personalizar o menu do painel Revelação, faça o seguinte:
Clique com o botão direito do mouse (Win) / clique com a tecla Control pressionada (Mac) no cabeçalho de qualquer painel.
Selecione Personalizar painel de desenvolvimento no menu de contexto que é aberto.
Na caixa de diálogo Personalizar painel de desenvolvimento que é aberta, arraste os nomes dos painéis na ordem desejada.
Clique em Save. Para restaurar o pedido padrão, clique em Pedido Padrão antes de Salvar.
Reinicie o Lightroom Classic para ver os painéis Revelação no novo pedido na caixa de diálogo Confirmar exibida.
Personalizar painéis de revelação Personalizar painéis de
revelação de módulos no Lightroom Classic CC
Para obter informações detalhadas, consulte Personalizar a ordem dos painéis de revelação.
Adicionar fotos de uma pasta monitorada a uma coleção com importação automática
Nas configurações de Importação automática, agora você pode usar a opção Adicionar à coleção para extrair fotos diretamente de uma pasta monitorada para uma coleção especificada.
O recurso Importação automática monitora uma pasta monitorada para fotos e as importa automaticamente para a coleção que você definiu como destino. Depois de configurar uma pasta monitorada e especificar uma coleção de destino nas configurações de importação automática, você pode simplesmente arrastar fotos para a pasta monitorada. O Lightroom Classic CC importa automaticamente essas fotos na coleção especificada, permitindo que você ignore a janela de importação.
Para adicionar fotos de uma pasta monitorada a uma coleção, faça o seguinte:
Vá para Arquivo> Importar automaticamente> Configurações de importação automática.
Na caixa de diálogo Configurações de importação automática, configure uma pasta monitorada e selecione a opção Ativar importação automática.
Na área Destino da caixa de diálogo, marque a caixa de seleção Adicionar à coleção. O Lightroom Classic agora exibe uma lista de todas as suas coleções.
Selecione qualquer coleção como destino para importação automática.
Opcionalmente, você também pode clicar em Criar coleção para criar uma nova coleção e selecioná-la como destino para importação.
Clique OK.
Adicionar à coleção na importação automática
Adicionar à coleção na importação automática
Para obter informações detalhadas sobre a importação de fotos no tethering, consulte Importar fotos automaticamente.
Alinhar fotos em um layout de livro com as guias Snap da grade
Agora você pode alinhar facilmente as fotos em um layout de livro usando a opção Snap da grade na seção Guias. No Snap da grade, escolha Células para alinhar as células de duas fotos entre si, ou Grade para alinhar as fotos com as linhas de guia da grade.
Ao mover a foto, ela se encaixava no lugar com base na configuração selecionada. Por padrão, a opção Snap à grade é definida como Células.
grid-snap_2
Para obter mais informações úteis, consulte Criar álbuns de fotos.
Manuseio de predefinições duplicadas
Com esta versão do Lightroom Classic CC, se você tentar criar uma predefinição duplicada com o mesmo nome no mesmo grupo, uma caixa de diálogo Nome da predefinição duplicada será aberta com opções para:
Substituir – selecione essa opção para manter apenas as predefinições mais recentes. com o mesmo nome no grupo
Duplicar – Selecione esta opção para manter duas predefinições com o mesmo nome listadas no mesmo grupo
Renomear – Selecione esta opção para anexar uma extensão numérica ao nome por padrão ou renomeie você mesmo
Manuseio de predefinições duplicadas no Lightroom Classic CC
Manuseio de predefinições duplicadas no Lightroom Classic CC
Para obter informações detalhadas sobre como trabalhar com predefinições de Revelação, consulte Trabalhar com predefinições de Revelação.
Mostrar predefinições parcialmente compatíveis
Ao abrir uma foto na exibição Lupa no módulo Revelação, algumas predefinições podem não aparecer no painel Predefinições devido à incompatibilidade com a foto selecionada, como perfis de câmera que não são aplicáveis à foto atual ou predefinições que apenas aplicar a arquivos brutos. As predefinições incompatíveis são mostradas como desbotadas e no estilo Itálico no painel Predefinições no Revelação.
Para ver todas as predefinições, mesmo que não sejam compatíveis com a foto atual, faça o seguinte:
Abra uma foto no modo de exibição Lupa e clique em Editar.
Selecione Preferências no menu suspenso.
Selecione Predefinições no painel Preferências.
Na seção Visibilidade, marque / desmarque Mostrar predefinições de revelação parcialmente compatíveis para mostrar / ocultar predefinições de revelação parcialmente compatíveis.
Mostrar predefinições parcialmente compatíveis na
caixa de seleção Lightroom Classic Check ‘Mostrar predefinições de revelação parcialmente compatíveis’ para ver todas as predefinições
Para obter informações detalhadas sobre como trabalhar com predefinições de revelação, consulte Trabalhar com predefinições de revelação.
Aprimoramentos da mesclagem de fotos Mesclagem de
fotos: os requisitos para operações de mesclagem que poderiam levar à mesclagem de falhas nas versões anteriores foram agora relaxados. Agora você pode mesclar imagens com diferentes dimensões, distâncias focais e orientação.
Cache de visualização de mesclagem de fotos: o Lightroom Classic agora armazena em cache as visualizações geradas para as operações de mesclagem de fotos. Isso melhora o desempenho e fornece uma melhor experiência ao usuário.
Mesclagem HDR-Pano de etapa única: agora você pode executar a mesclagem de HDR panorâmica de etapa única usando visualizações inteligentes.
Para obter informações mais úteis sobre operações de mesclagem, consulte Criar panoramas e panoramas de HDR.
Aprimoramentos de desempenho
Melhor confiabilidade e estabilidade da sincronização.
Desempenho aprimorado ao executar operações em lote, como importação, geração de visualização, conversão DNG e exportação.
Desempenho aprimorado de rolagem da grade em telas de alta DPI.
Desempenho aprimorado ao alternar entre o Develop e o Library Loupe.
Outras melhorias
Cancelar na saída: com esta versão, você verá uma caixa de diálogo de confirmação na saída para poder cancelar a saída do Lightroom Classic CC. Se você marcar a caixa de seleção Não mostrar novamente na caixa de diálogo de confirmação, precisará redefinir as caixas de diálogo de aviso (Preferências> Geral> Redefinir todas as caixas de diálogo de aviso) para ver a caixa de diálogo de confirmação ao sair novamente.
Cancelar confirmação ao sair do Lightroom Classic
Cancelar confirmação ao sair do Lightroom Classic
Etiquetas coloridas para pastas: Foi adicionado suporte para etiquetas coloridas para pastas offline. Para informações mais úteis, consulte Criar e gerenciar pastas.
Suporte para catálogos do Photoshop Elements 2019: foi adicionado suporte para a importação de catálogos do Photoshop Elements 2019 no Lightroom Classic CC. Para obter informações mais úteis, consulte Importar fotos do Photoshop Elements.