JÁfaz quase três anos desde que a Microsoft lançou seu maior e mais recente sistema operacional. Sendo apresentado como a próxima melhor coisa, o Windows 10 não era de fato o melhor em relação às expectativas do usuário. Na verdade longe disso. Incomodado com as atualizações contundentes, problemas de inicialização lentos, erros de reinicialização lenta, o Windows 10 não tinha os melhores resultados que Redmond esperava ter.
O Windows 10 da Microsoft vem melhorando desde então em um ritmo acelerado, mas alguns problemas, como o lento Startup e o Slow Restart, persistiram mesmo com a nova atualização do Windows 10 para alguns. Aqui, procuramos fornecer as melhores dicas que encontramos para corrigir a inicialização lenta do Windows 10. Então, vamos começar -
Como acelerar o arranque lento do Windows 10?
1. Verifique o Horário do Último Bios
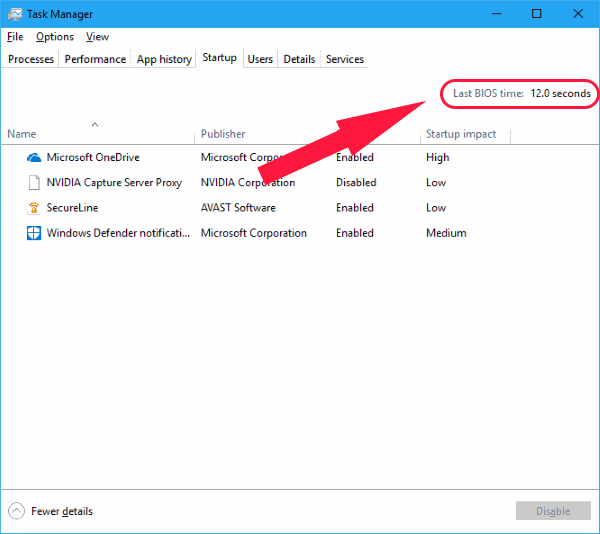
A primeira coisa que você deve verificar é o seu horário do Windows 10 Last Bios . Basicamente, este é o tempo gasto pelo firmware UEFI para inicializar seu hardware antes de o Windows 10 iniciar a inicialização . Normalmente, isso levaria apenas alguns segundos. Você deve verificar o nosso guia em Last BIOS Time Tweaks .
2. Desativar o arranque rápido do Windows 10
O recurso de inicialização rápida no Windows 10 é o recurso altamente falado por todos os motivos errados. Desde que o Windows 10 apareceu pela primeira vez, o recurso Inicialização Rápida causou muitos problemas e muitos usuários relataram que as inicializações lentas e as reinicializações lentas estavam entre elas. Certifique-se de que essa é a primeira correção que você tenta quando o Windows 10 é inicializado com lentidão.
Para fazer isso,
- Abra o Painel de Controle e selecione Opções de Energia .
- Clique em Escolher o que os botões de energia fazem.
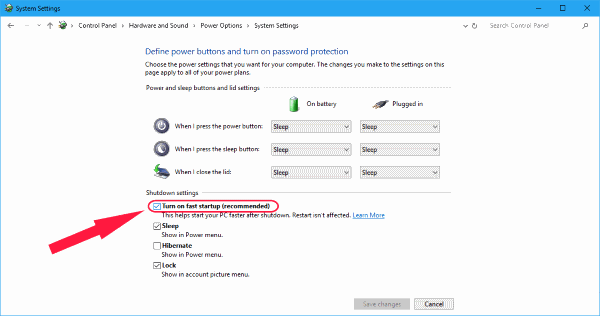
- Agora clique em Alterar configurações que estão indisponíveis no momento.
- Em Configurações de desligamento, desative a inicialização rápida.
Nota: Tente desativar e ativar a Inicialização rápida no Windows 10 durante a reinicialização após cada alteração para saber se o recurso de inicialização rápida é o problema.
3. Desativar manutenção automática do Windows 10
Essa correção de inicialização lenta do Windows 10 pode ser desconhecida para a maioria dos usuários. A razão disso não foi amplamente relatada como um problema. Mas para os usuários que enfrentam os pontos de rotação lenta ao reiniciar ou inicializar o Windows 10, isso pode ser apenas a correção que você pode estar procurando. Com alguns dos testes que tentei, a Manutenção Automática no Windows 10 leva a problemas que resultam nos temidos pontos de fiação por muito tempo. Isto é especialmente verdadeiro para PC e Laptops com duas placas gráficas.
Se você quiser dar uma chance a essa solução peculiar,
- Inicie o editor de registro digitando regedit na caixa de pesquisa ou em Executar.
- Navegue até a seguinte chave:
HKEY_LOCAL_MACHINE \ SOFTWARE \ Microsoft \ Windows \ CurrentVersion \ Schedule \ Manutenção - No painel direito, haverá um valor DWORD de 32 bits do nome MaintenanceDisabled . No caso, se não houver esse valor, crie você mesmo clicando com o botão direito do mouse no espaço em branco no painel direito e, em seguida, em Novo> valor DWORD (32 bits) .
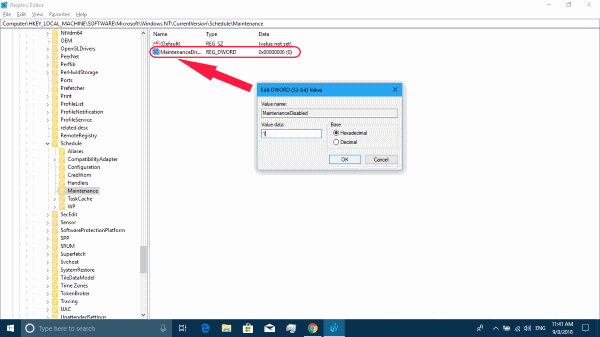
- Observe que, independentemente do seu arquiteto de CPU, ainda é necessária uma palavra-chave de 32 bits.
- Agora clique duas vezes na chave para ver seu valor. Defina o valor como 1 para desativar a manutenção automática no Windows 10.
É isso, e sua manutenção automática no Windows 10 está agora desativada.
No entanto, se você achar que essa correção não está funcionando ou se você quiser reativar o recurso, basta excluir a chave ou definir o valor como 0.
4. Desativar serviços de inicialização e programas de inicialização
O Windows 10 lida com programas de inicialização e outros da mesma forma que os mais antigos (Windows 8 e Windows 8.1). Se você quiser ver seus serviços de inicialização e aplicativos de inicialização,
- Inicie o Gerenciador de Tarefas clicando com o botão direito do mouse no menu Iniciar e selecionando Gerenciador de Tarefas ou usando o atalho Cntrl + Alt + Del.
- Vá até o Start-up e selecione os programas de performance em performance e desative- os.
Agora para os serviços,
- Direito do mouse no menu Iniciar e selecione Executar ou pressione tecla Windows + R .
- Isso abrirá a janela Executar e, a partir daqui, digite msconfig .
- Na próxima janela Configuração do sistema , vá para a guia Serviços .
- Agora você pode escolher os que são essenciais e os serviços que você não precisa iniciar ao lado do sistema operacional.
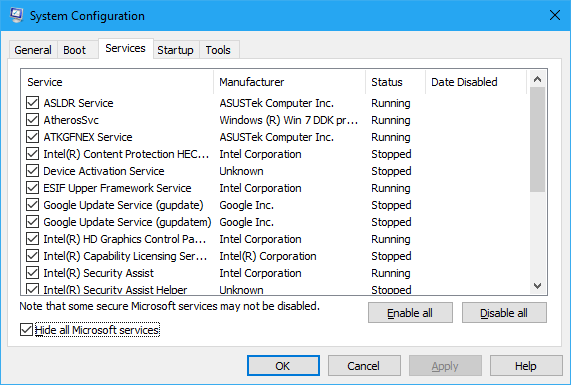
- Tenha em mente para esconder todos os serviços da Microsoft para estar no lado seguro. Os serviços da Microsoft podem ser essenciais, portanto, tente desabilitar outros serviços para corrigir o problema de inicialização lenta do Windows 10.
5. Desabilitar os Serviços do Windows 10
Isso não deve ser surpresa, pois a maioria das pessoas recomendaria a desativação dealguns dos seus serviços locais para corrigir problemas de reinicialização lenta e inicialização do Windows 10. Mas tenha cuidado, porque a primeira coisa que você precisa saber ao fazer isso é que alguns serviços são críticos para seus programas. Desativando alguns serviços essenciais do novo Windows 10 As últimas versões de atualização podem quebrar as coisas.
Para melhores referências, podemos dar-lhe os culpados habituais para este problema do Windows 10. Tente desativar o BITS (Serviço de Transferência de Inteligência em Segundo Plano), Experiências do Usuário Conectado e Telemetria, Pesquisa do Windows. Para fazer essas ações mencionadas,
- Vá até Serviços , inserindo os serviços. Comando msc em Executar.
- Localize cada um desses serviços mencionados.
- Clique com o botão direito do mouse em cada um deles e selecione as propriedades .
- Clique em Parar e altere o tipo de inicialização para Desativado .
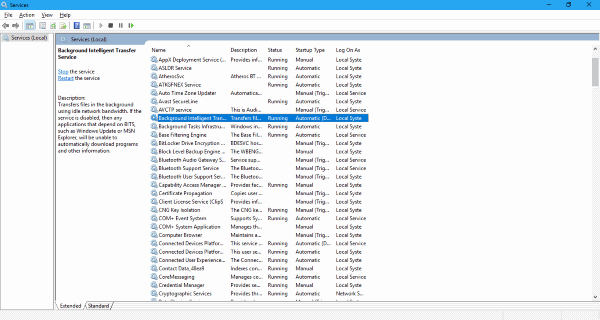
Além disso, você pode se deparar com um serviço chamado Superfetch. A maioria das dicas on-line sugere que os serviços de Superfetch e Pré - busca sejam desativados para tornar o Windows 10 mais rápido. Mas, na verdade, isso pode ser contraproducente, especialmente se você tiver algo melhor que 2 GB de RAM Size.
O superfetch no Windows tem sido o serviço do Windows que ajuda você a pré-carregarcom eficiência seus programas usados com freqüência. Além disso, ele traz o melhor dos recursos da sua máquina usando sua RAM livre e disponível da melhor maneira possível. Não deixe que os picos ocasionais do gerenciador de tarefas enganem você, achando que desabilitar o Superfetch Service fará com que o Windows 10 seja executado com rapidez mágica. Além disso, você não comprou toda a capacidade de RAM apenas para que pudesse ficar ali sem fazer nada.
6. Atualizar drivers de gráficos
Para alguns PCs e notebooks rodando em gráficos duplos (Intel HD Graphics junto com placas AMD e Nvidia dedicadas), alternar entre eles pode causar problemas como telas pretas por um longo tempo. Aparentemente, há algumas correções que você pode tentar dependendo se você está usando uma placa de vídeo AMD ou Nvidia.
Para os usuários da Nvidia, sugerimos atualizar seus drivers gráficos para a versão mais recente. Você pode fazer isso no painel de controle da Nvidia. Além disso, instale a versão mais recente do driver da Nvidia indo para a página de download do driver oficial . Use a ferramenta oficial para encontrar sua placa gráfica ou selecione manualmente o modelo automaticamente.
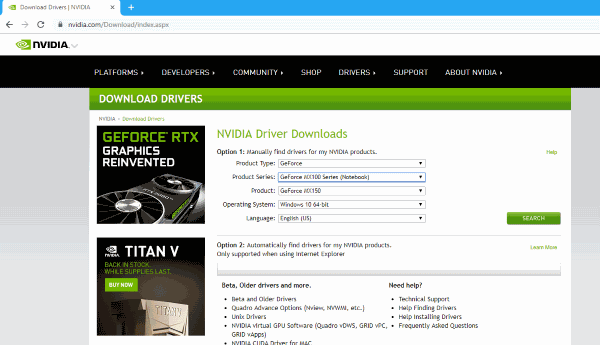
Para os usuários da AMD, além de instalar a versão mais recente, há outro passo que você poderia dar uma olhada. Primeiro de tudo, os drivers gráficos da AMD têm algo chamado ULPS, que funciona desabilitando automaticamente a GPU secundária quando não estiver em uso. Embora isso pareça bom, pode ser buggy. Como resultado, isso pode causar problemas de inicialização lenta.
Para desabilitar o ULPS,
- Inicie o editor do Registro.
- Encontre a chave chamada EnableULPS usando a ferramenta Find.
- Altere o valor da chave para 0.
O recurso ULPS está desativado agora. As atualizações do Windows 10 têm o hábito de redefinir esse recurso de volta para ativado. Além disso, se algo desse tipo acontecer, certifique-se de desativá-lo novamente.
7. Instalar as atualizações mais recentes do Windows 10
Outra correção óbvia que você deve tentar tentar é atualizar o Windows 10 com as atualizações mais recentes. Isso pode incluir atualizações importantes de drivers e atualizações cumulativas. Para verificar se há atualizações,
- Vá para Configurações> Atualizações e segurança .
- Clique em Verificar atualizações.
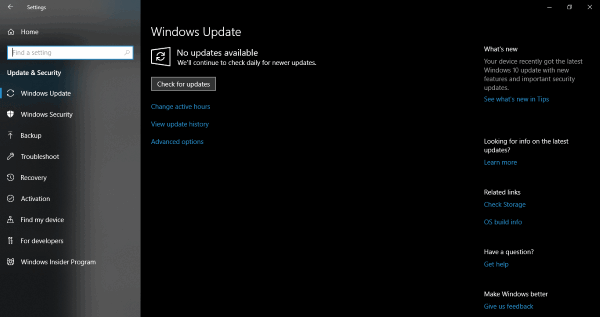
O Windows agora irá verificar se há atualizações e instalá-las automaticamente.
Além disso, problemas também podem surgir durante o processo de atualização quando os arquivos de atualização estão corrompidos e ficam empilhados . Então, a melhor coisa que você poderia fazer para começar de novo e economizar algum espaço de armazenamento no processo.
Correção de inicialização lenta / lenta do Windows 10
Finalmente, se tudo falhar, sempre teremos o recurso R eset PC para que você tenha uma experiência nova com o Windows 10.
Portanto, antes de começar a puxar o cabelo ou dar um tapa no seu PC até que ele esteja inicializando e acordando, certifique-se de verificar essas correções recomendadas para a sua máquina. Esperamos que nossas soluções tenham sido de alguma ajuda para vocês. Como sempre, deixe-nos saber se isso foi útil ou se há coisas que perdemos. Adios!











