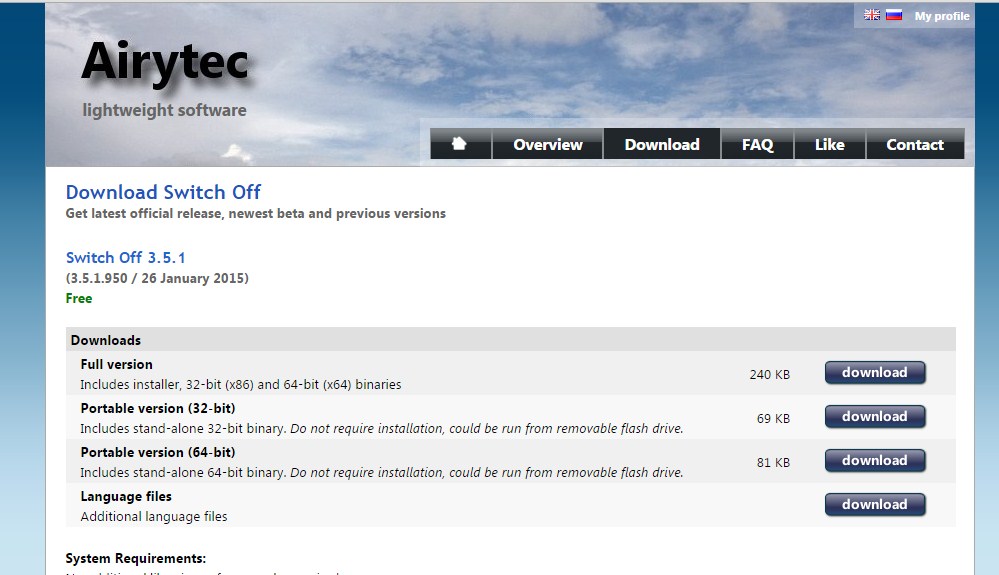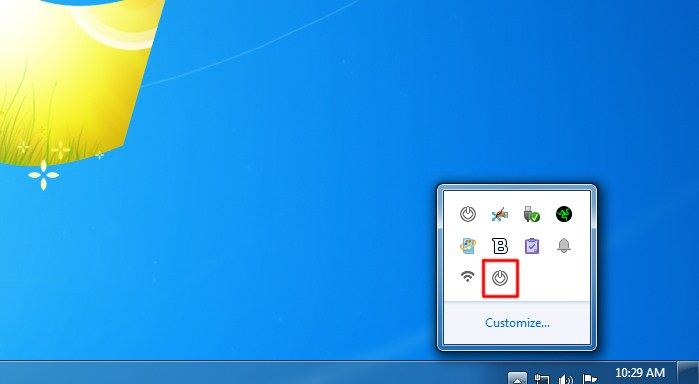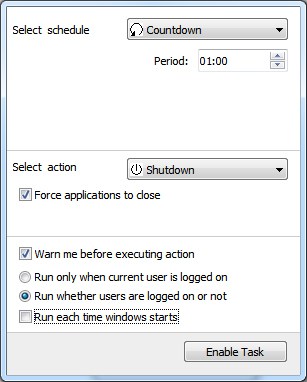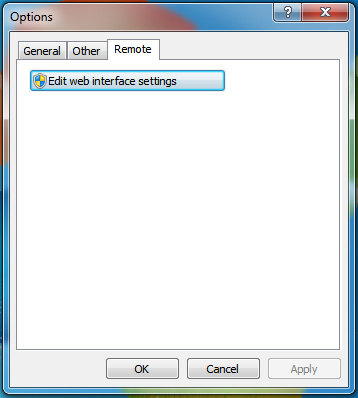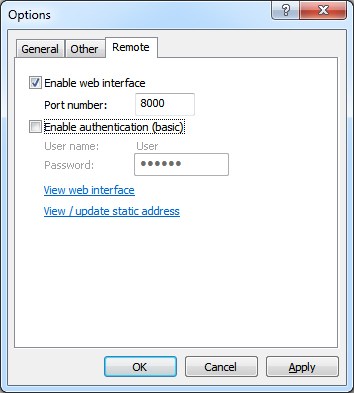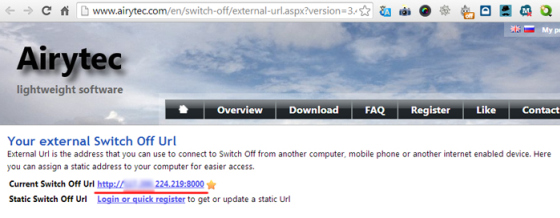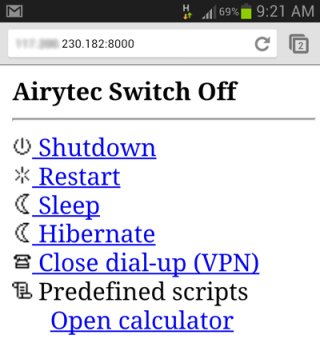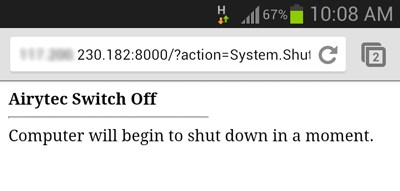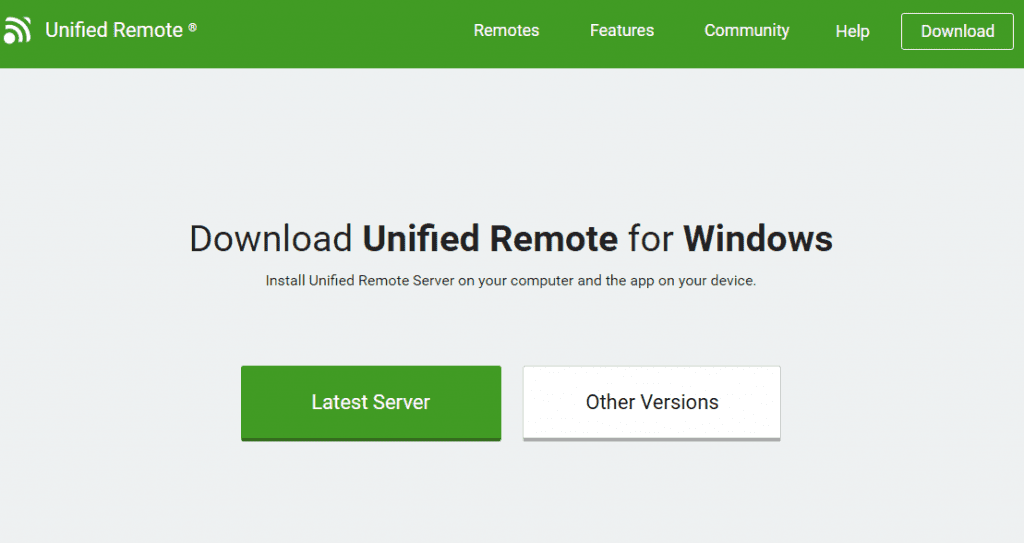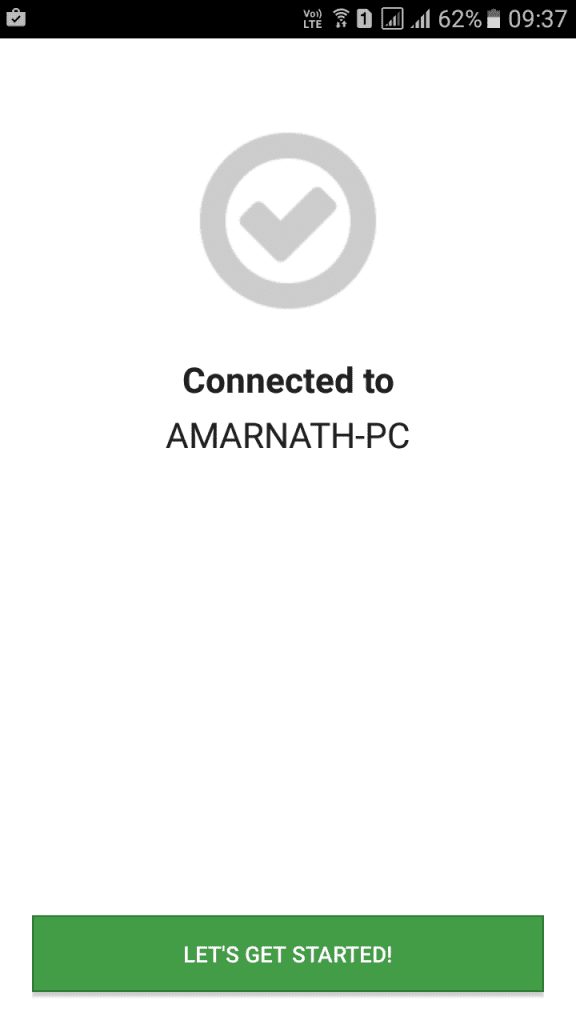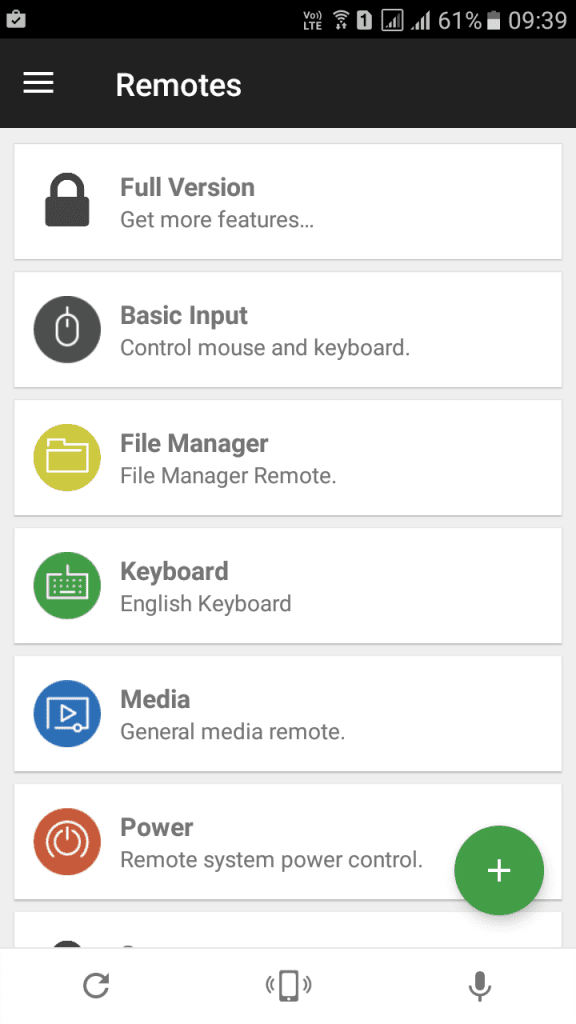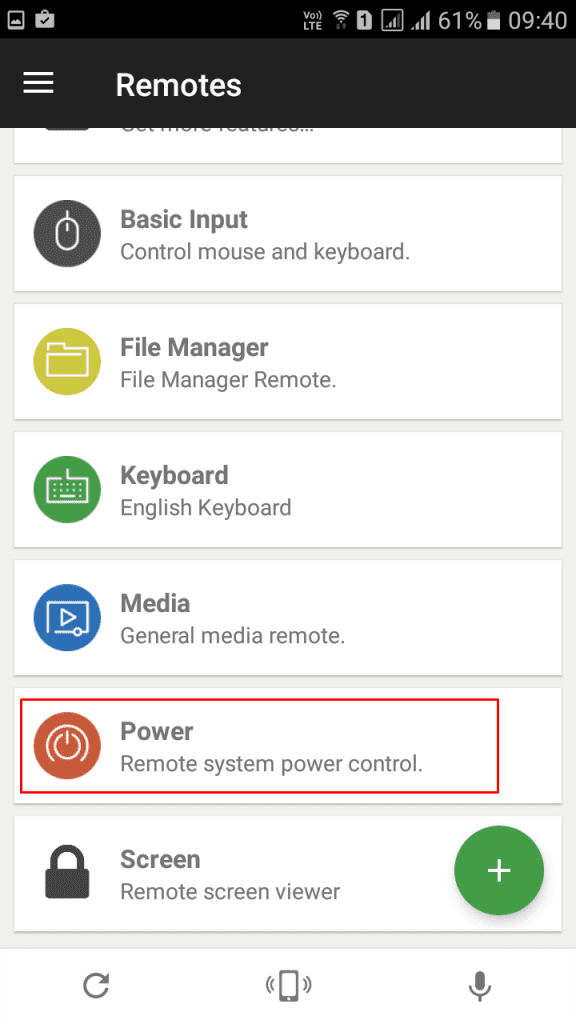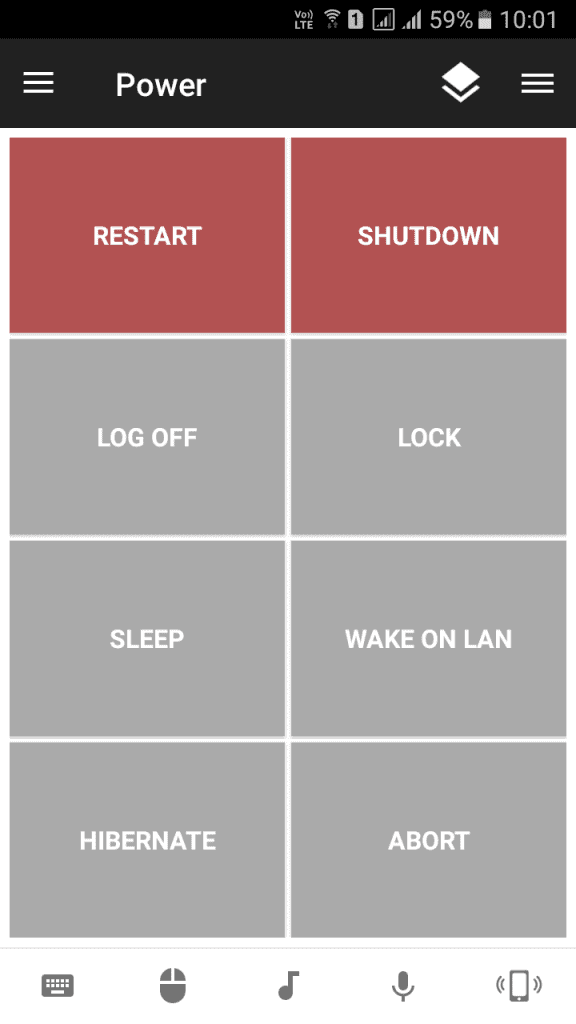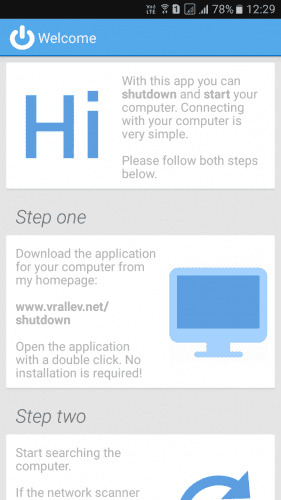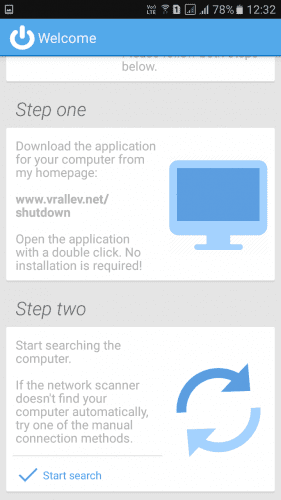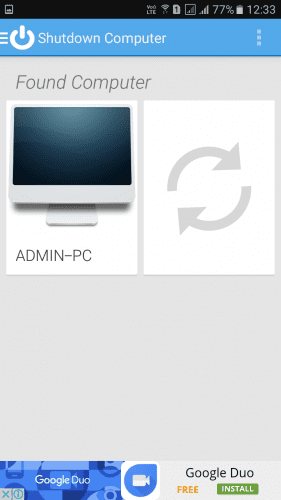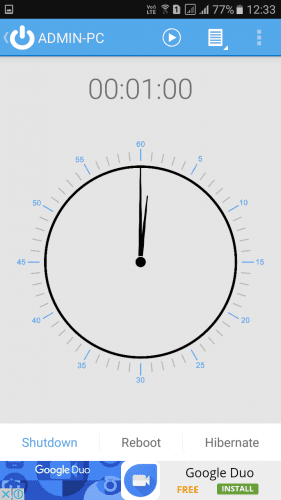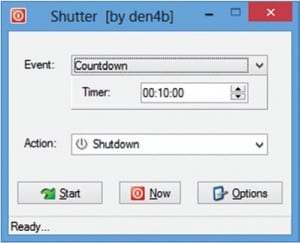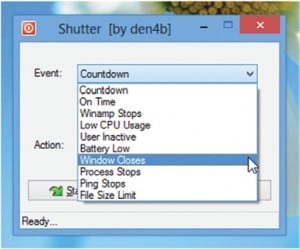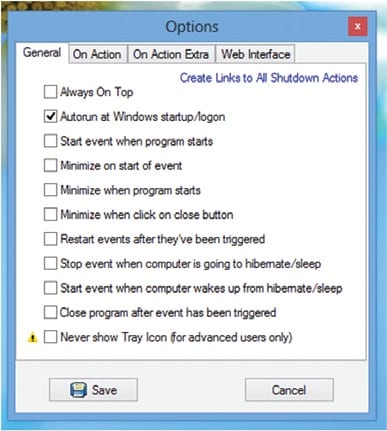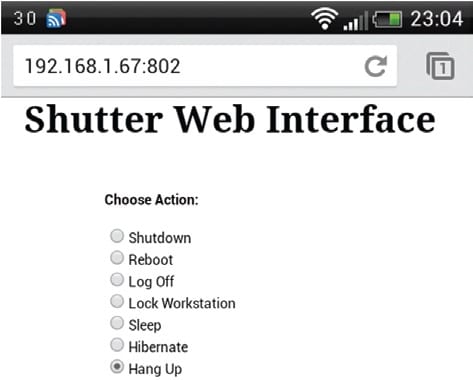O método é baseado em um programa legal do Windows que é essencialmente projetado para agendar o desligamento em seu PC, você também pode chamá-lo de programa de desligamento remoto. Você precisa seguir alguns passos simples para desligar seu PC usando seu smartphone. Então, prossiga com os passos abaixo.
Passo 2. Agora instale o aplicativo e você verá o ícone de desligamento na bandeja do sistema.
Etapa 3. Clique no ícone e marque as opções de acordo com sua necessidade, como Forçar desligamento deve estar ativado .
Passo 4. Agora clique com o botão direito do mouse no ícone de desligamento e clique em configurações e lá clique na seção remota lá. Agora clique em Editar configurações da interface da Web lá.
Etapa 5. Ativar a interface da Web e manter a Autenticação desmarcada e clicar no botão Aplicar.
Etapa 6. Agora, clique em ver / atualizar endereços estáticos e anote o URL de desligamento lá. Para facilitar a interface, você pode adicionar este URL aos favoritos em seu dispositivo móvel. Agora clique duas vezes no ícone de desligamento na bandeja do sistema e ative a tarefa.
Passo 7. Agora abra o URL no seu celular e você verá a interface como abaixo.
Passo 8. Agora você pode clicar no botão de desligamento para desligar o seu computador.
É isso aí! você terminou. Usando isso, agora você pode facilmente desligar seu computador de qualquer lugar usando o telefone.
Método 2: usando o controle remoto unificado
Passo 1. Primeiro de tudo, você precisa baixar o aplicativo chamado Unified Remote no seu dispositivo Android.
Passo 2. Agora você precisa ir para este link e baixar e instalar este aplicativo no seu computador.
Passo 3. Agora abra o aplicativo Android, verifique se o dispositivo e o computador estão conectados à mesma rede Wi-Fi. Se você estiver conectado, verá a tela abaixo.
Passo 4. Agora, no aplicativo móvel, você poderá ver muitas opções como "Entrada básica", "Gerenciador de arquivos", "Teclado" etc.
Passo 5. Agora você precisa clicar em “Power”
Passo 6. Agora você verá várias opções como Reiniciar, Desligar etc.
Simplesmente, clique em desligar e seu computador será desligado do seu dispositivo móvel. Esta é de longe a maneira mais fácil de fazer isso.
Usando o Shutdown Start Remote
Shutdown Start Remote é um aplicativo para Android para desligamento remoto ou inicia o computador. É muito fácil de usar. Os usuários precisam baixar um cliente Windows e um aplicativo Android para desligar o computador remotamente.
Passo 1. Primeiro de tudo, baixe e instale o Shutdown Start Remote no seu smartphone Android.
Passo 2. Agora, no próximo passo, você precisa baixar o cliente para Windows. Você precisa visitar este link e baixar o aplicativo para o seu computador com Windows e instalá-lo.
Etapa 3. Certifique-se de estar conectado à mesma rede wifi. Abra o aplicativo Android e você verá a tela abaixo. Simplesmente role a tela para baixo.
Passo 4. Agora você precisa tocar em 'Start Search'. Ele irá procurar o computador e detectará automaticamente.
Passo 5. Uma vez que o aplicativo detecta o computador, ele mostrará a tela como abaixo. Aqui você precisa tocar no seu computador.
Passo 6. Agora você verá a tela como abaixo. Aqui você pode definir a hora ou pode reiniciar, desligar ou hibernar imediatamente o seu computador.
É isso aí! Você está feito isso é como você pode usar o Shutdown Start Remote para controlar o seu computador a partir do seu smartphone Android.
Usando o obturador
O obturador é uma das grandes ferramentas do Windows desenvolvidas por Denis Kozlov. A ferramenta permite aos usuários desligar, reiniciar, hibernar o computador através de um navegador da web. Isso significa que você pode usar o Shutter para desligar remotamente seu computador de um navegador da Web que esteja executando plataformas, incluindo iOS, Android etc.
Passo 1. Primeiro de tudo, baixe o obturador no seu computador Windows e instale-o como de costume. Agora você verá a interface principal da ferramenta.
Passo 2. Agora você precisa definir eventos que desencadearão ações. Por exemplo, você pode selecionar bateria fraca nos eventos para acionar o 'Desligamento' ou 'Hibernação'
Etapa 3. Depois de selecionar o evento, configure as ações. Em 'Ação' você precisa selecionar 'Desligar' . Agora clique no botão 'Iniciar'.
Passo 4. Agora abra o 'Options' e então vá para 'Web Interface'
Passo 5. Sob a interface web, você precisa selecionar o endereço IP do seu computador no menu IP listado e, em seguida, escolher a porta que você gostaria de usar. Digite o nome de usuário e senha e clique em "Salvar"
Etapa 6. Agora, abra o navegador da web e digite o endereço IP com o número da porta. Ele perguntará o nome de usuário e a senha, entrará e escolherá qualquer item da lista.
É isso aí, você está feito! É assim que você pode usar o obturador para desligar seu computador remotamente de qualquer lugar com o smartphone.
Então, isso é tudo sobre como desligar o PC remotamente de qualquer lugar com o smartphone. Com o método legal discutido acima, você pode facilmente desligar seu computador em qualquer lugar do seu smartphone ou de qualquer dispositivo habilitado para a web. Espero que gostem do artigo, compartilhem com os outros também. Deixe um comentário abaixo se você tiver alguma dúvida relacionada com isso.