Linux Mint é uma distro popular na comunidade Linux. Devido à interface do Windows e uma curva de aprendizado bastante fácil, o Linux Mint conseguiu gerar uma boa quantidade de seguidores. Além disso, a disponibilidade de todos os aplicativos essenciais que vêm pré-construídos com a instalação Linux Mint torna especialmente preferível para iniciantes no mundo Linux.
Nós já cobrimos o tutorial completo sobre como instalar o Linux Mint 19 , que é a versão mais recente do Linux Mint disponível. Então, se você já seguiu os passos para instalá-lo, a próxima coisa em sua mente seria o que fazer depois de instalar o Linux Mint 19. Então, dê uma olhada em nossas 10 coisas mais importantes após a instalação do Linux Mint Tara.
Coisas para fazer depois da instalação do Linux Mint 19 Tara
O Linux Mint Cinnamon é um dos ambientes de desktop mais populares da região. Mas aqui, estamos usando a edição Linux Mint 19 MATE para refrescar um pouco as coisas. Então, vamos usar essa edição para ver as coisas importantes a fazer logo depois de instalar esta popular distribuição Linux. Se você está tendo dificuldade em escolher o melhor ambiente de desktop Linux, confira nosso artigo sobre ambientes de desktop Linux .
1. tela de boas-vindas
A tela de boas-vindas é a primeira coisa que você recebe quando inicializa seu PC com Linux. Além disso, pode ser uma ferramenta muito útil para colocar as coisas em funcionamento pela primeira vez. Há links para ajuda e documentação também.
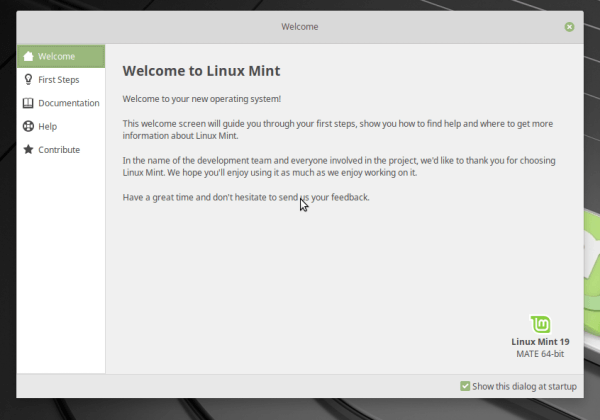
2. Verificar atualizações
Primeiramente, verifique se a sua máquina está executando os componentes e recursos mais recentes fornecidos. Mesmo que você tenha certeza de que instalou a versão mais recente do Linux Mint, algumas correções e recursos de segurança adicionais já podem ter sido lançados. Devido ao brilhante suporte para a comunidade Linux, atualizações regulares são uma coisa.
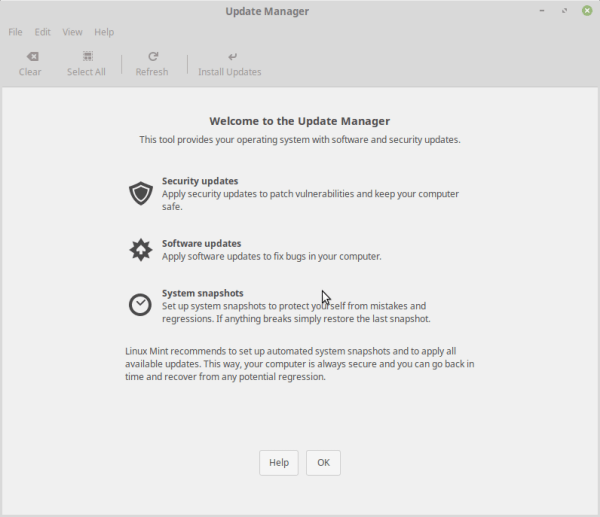
Para certificar-se de que você possui as bibliotecas e pacotes mais recentes para o seu sistema operacional Linux, ative o terminal a partir do menu ou use a tecla de atalho Cntrl + Alt + T e digite o seguinte comando.
$ sudo apt update && sudo apt upgrade -y
Ou, você pode iniciar o Atualizador de Software .
3. Otimize os servidores de atualização do Linux Mint
Se você observar atualizações terrivelmente lentas em uma conexão rápida com a Internet, a causa mais provável seria servidores lentos. Uma boa opção para experimentar em tais situações é alternar para um servidor espelho mais próximo. Eventualmente, isso pode produzir melhores resultados na maioria dos casos.
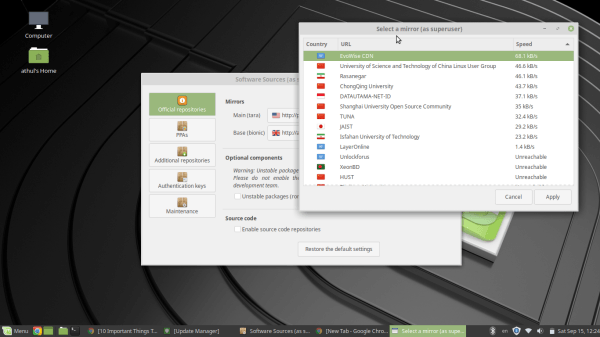
Para mudar para um servidor espelho mais rápido,
- Inicie o Update Manager e acesse Ed > Fontes de software> Espelhos.
- Primeiramente, mude o servidor para Main (Tara) clicando no servidor atual e escolhendo o apropriado na próxima janela.
Nota: A seleção do melhor servidor pode levar algum tempo, já que a lista mostra a velocidade de todos os servidores espelho.
4. Instalar drivers gráficos ausentes
O Linux Mint pode não ser o sistema operacional para gamers. No entanto, instalar os drivers gráficos mais recentes é uma das primeiras coisas que você deve fazer depois de instalar o Ubuntu ou qualquer outra distribuição do Linux.
Você já deve saber que a maioria dos drivers vem pré-compilada no kernel do Linux. Devido à dependência de drivers restritos proprietários, drivers gráficos como Nvidia e algumas impressoras são as únicas exceções.
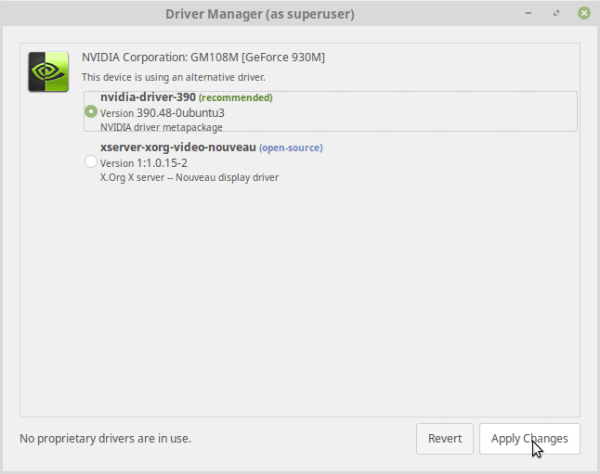
Para atualizar / instalar drivers gráficos no Linux Mint,
- Inicie o Gerenciador de Driver no menu Iniciar> Gerenciador de Driver .
- Na janela do gerenciador de driver, você pode escolher se deseja instalar o software proprietário de código fechado ou o xorg de código aberto.
- Instalando o driver de gráficos proprietário é o recomendado na lista e, assim como ele lê, que seria o preferível.
5. Instale o suporte multimídia completo
Se você seguiu o nosso artigo sobre a instalação completa do Linux Mint 19, você deve se lembrar da opção de instalar ou não softwares de terceiros para gráficos e hardware Wi-Fi, Flash, MP3 e outras mídias. A escolha desta opção já teria instalado os codecs e plugins multimídia necessários.
Se você não fez, não há problema! Você pode fazer isso agora.
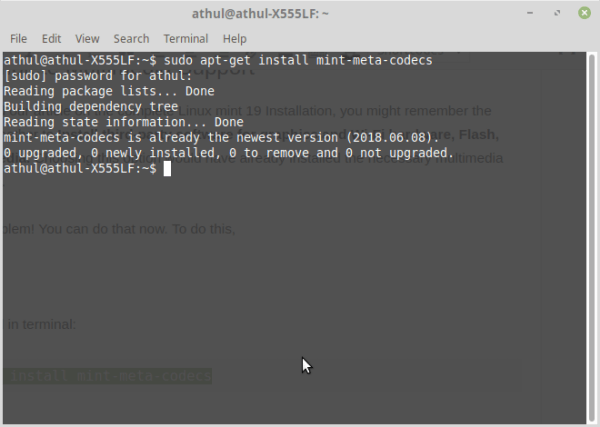
Para isso, e Digite o comando no terminal:
sudo apt-get instala mint-meta-codecs
6. Instalar fontes da Microsoft
Além disso, você pode instalar as fontes da Microsoft no Linux. Você pode usar o Linux Software Manager ou o gerenciador de pacotes Synaptic para fazer isso.
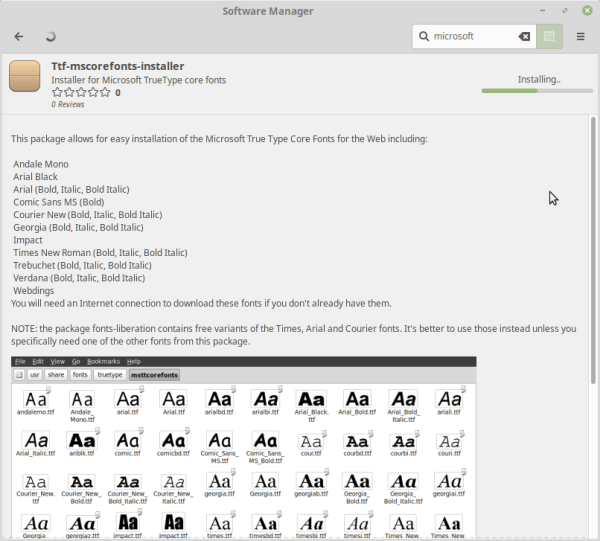
- Inicie o gerenciador de software acessando Menu> Administração> Gerenciador de Software.
- Digite na Microsoft e selecione Ttf-mscorefonts-installer.
- Clique em Instalar.
7. Instale o software Popular e mais útil para o Linux Mint 19
Mesmo que se perceba que faltam alguns grandes títulos de software, quase todo o software popular tem suporte ao Linux. Para ajudar você a começar, recomendaremos alguns softwares gratuitos do Linux Mint aqui:
- Google Chrome (navegador da Web)
- Audacious (reprodutor de áudio)
- VLC (player de vídeo)
- Skype (mensagens instantâneas e chamadas)
- Libre Office (Suítes Office)
- GIMP (Photo Editor)
- ATOM (editor de texto)
- uGet (gerenciador de downloads)
- Transmissão (Gerenciador de Torrent)
- DropBox (Cloud Storage)
8. Criar um instantâneo do sistema
O recurso de instantâneo no Linux Mint pode não ser tão familiar aos usuários. Os Snapshots Linux Mint permitem que os usuários criem imagens de Restauração do Sistema para que, caso algo dê errado, você sempre possa voltar ao estado quando tudo estiver bem. Esse recurso Timeshift é integrado ao gerenciador de atualização e os usuários podem encontrar o utilitário necessário com ele.
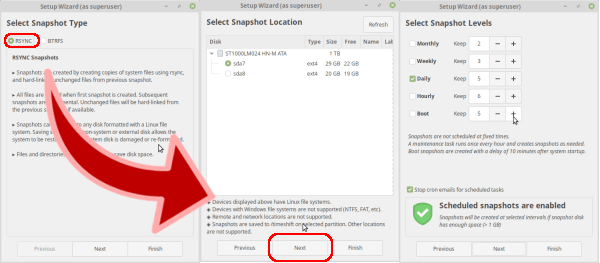
Para criar um instantâneo do sistema,
- Inicie o Timeshift acessando Menu> Administração> Timeshift .
- Escolha RSYNC como o tipo de instantâneo.
- Selecione o dispositivo em que você deseja salvar o instantâneo e clique em próximo .
- Selecione o horário em que um instantâneo precisa ser criado.
- Clique em Concluir.
9. Desativar aplicativos de inicialização
Assim como no Windows, o Linux Mint também possui alguns aplicativos que são iniciados automaticamente. Além disso, você acelera a inicialização do sistema e inicializa desabilitando alguns dos aplicativos de inicialização.
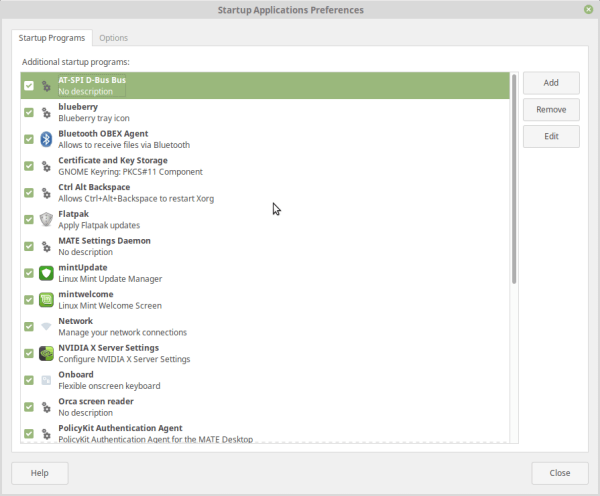
Para fazer isso, vá para
- Menu> Ferramentas do sistema> Aplicativos de inicialização.
- Nas Preferências do aplicativo de inicialização, você pode desabilitar, adicionar ou remover os programas.
- A desativação impede que eles sejam iniciados automaticamente.
- A remoção remove a entrada da lista.
- Além disso, você pode usar a função Adicionar para adicionar o programa novamente à lista.
10. Otimizar o uso do Linux Swap (opcional)
Primeiro de tudo, a memória de troca é a partição de memória de backup utilizada a partir do disco rígido quando a memória RAM se esgota. Como você deve saber, o disco rígido é várias vezes mais lento que a RAM. Portanto, conforme o uso do swap aumenta, o desempenho geral do sistema diminui. Para mitigar isso, podemos instruir o PC a diminuir seu uso de swap.
Nota: Provavelmente, essa dica seria útil apenas para usuários com 2 GB ou menos de RAM . Então, se você usa uma máquina moderna com 4 GB ou mais, não precisa se preocupar e pode pular essa etapa.
Agora, a configuração chamada Swappiness determina o uso do swap pelo sistema. Para diminuir isso,
- Primeiro de tudo, verifique as configurações atuais de swap, digitando o seguinte no terminal:
cat /proc/sys/vm/swappiness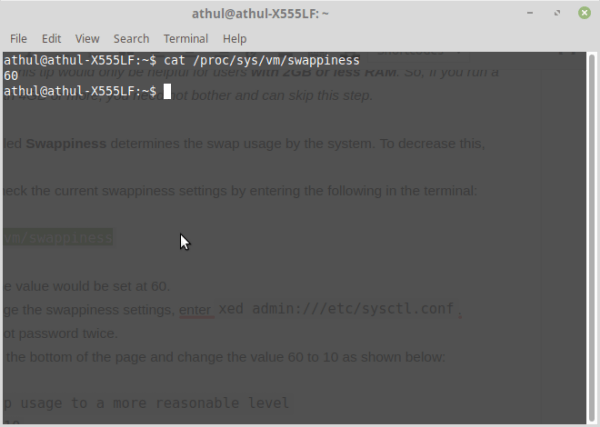
- Por padrão, o valor seria definido como 60.
- Agora, para alterar as configurações de swappiness, insira
xed admin:///etc/sysctl.conf. - Digite sua senha root duas vezes.
- Agora vá até o final da página e mude o valor 60 para 10 como mostrado abaixo:
# Decrease swap usage to a more reasonable levelvm.swappiness=10- Reinicie e verifique o valor novamente.
11. Use o Gerenciador de Pacotes Synaptic
O gerenciador de pacotes Synaptic é um gerenciador de software muito popular para o Ubuntu e o Linux Mint. Esta ótima ferramenta de software Linux é usada em quase todas as distribuições Debian. Por ser a facilidade de uso e muitos benefícios, vai muito além das deficiências do Ubuntu Software Center e do Linux Mint Software Manager.
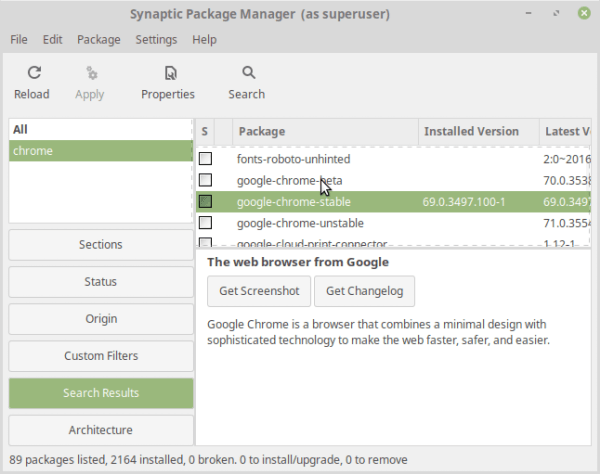
Nota: lembre-se de não mexer com ela se você não sabe o que está olhando. A remoção de pacotes essenciais pode resultar no comportamento indesejado dos aplicativos e em todo o sistema operacional.
12. Configure suas configurações de firewall
O sistema operacional Linux é bem conhecido por sua segurança e proteção. Ainda mais, melhorar a segurança de todas as maneiras possíveis é sempre recomendado para este dia e idade. Além disso, habilitar o Linux Firewall seria um bom lugar para começar. Conseqüentemente, o firewall é chamado de Firewall Descomplicado (ufw).
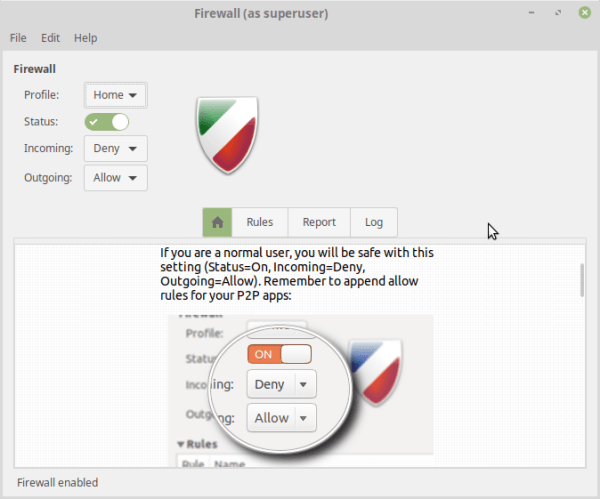
Além disso, o firewall pode ser acessado através do terminal ou usando as configurações do Firewall no menu principal .
13. Remover Mono e Orco (Opcional)
Este é um passo opcional. Provavelmente, as pessoas que estão um pouco preocupadas com os usuários comuns achariam isso útil. No entanto, decidimos incluí-lo como foi relatado para segurança adicional.
Para começar, Mono e Orco são dois pacotes que vêm pré-instalados com o Linux Mint 19. Pelo fato de o Mono ser uma implementação da estrutura Windows .NET, ele pode representar um risco de segurança em potencial. Em contraste, o Orco é um recurso de acessibilidade que pode ser descartado, a menos que você seja visualmente desafiado.
Então você pode optar por desinstalá-los usando o comando terminal:
sudo apt-get remove mono-runtime-common gnome-orca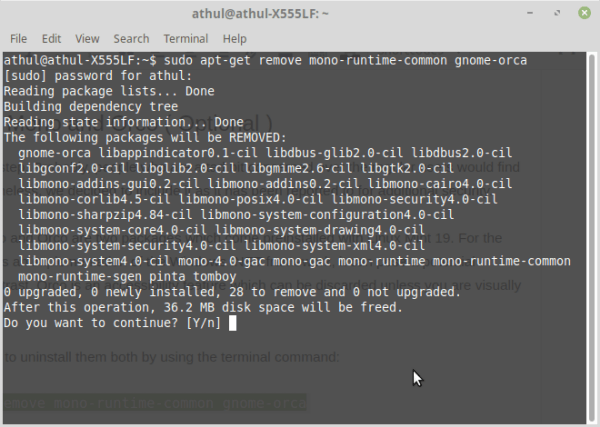
Nota: A remoção do Mono também removerá o aplicativo de notas baseado em mono chamado Tomboy. Então, se necessário, você precisa instalar um aplicativo alternativo.
14. Configurar o Power Manager
Outra coisa que você precisa fazer depois de instalar o Linux Mint 19 em seu laptop é configurar as configurações do gerenciador de energia. Talvez isso não faça muita diferença em suas máquinas desktop. Certamente, isso pode fazer maravilhas para as máquinas de laptop se você conseguir acertar.
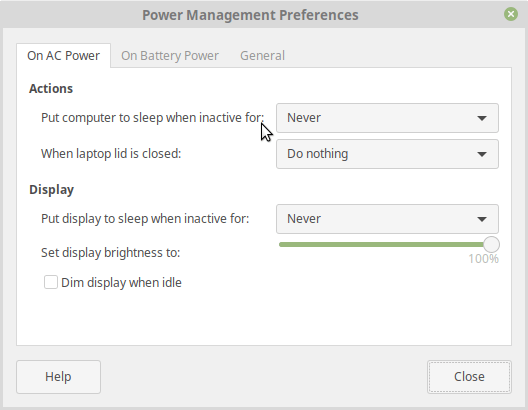
Acesse as configurações do Power Manager para verificar as configurações.
15. Melhore a bateria instalando o TLP para Linux
O TLP é uma excelente ferramenta de linha de comando para melhorar o desempenho da bateria do seu laptop executando o Linux mint 19. Esta ferramenta avançada de gerenciamento de energia vem com tarefas de fundo automatizadas que podem ajudá-lo a tirar o máximo proveito de sua bateria.
Para instalar o TLP no Linux Mint 19,
sudo add-apt-repositório ppa: linrunner / tlp sudo apt-get update sudo apt-get instala tlp tlp-rdw sudo tlp start
O mais notável é que as configurações padrão seriam as recomendadas e você pode ser seguro para assumir que ele faria bem o suficiente.

Ainda assim, se você quiser configurá-lo, poderá usar o editor de texto de sua escolha para fazer isso. Portanto, para ajustar as configurações, digite o seguinte comando:
sudo gedit /etc/default/tlp
Conseqüentemente, você pode consultar a Documentação do TLP para ter uma boa ideia, caso decida definir as configurações.
Nota: Sempre seja cauteloso ao experimentar as diferentes configurações, pois os efeitos podem variar dependendo do hardware da máquina.
16. Snap ou Flatpak
Snap e Flatpak são altamente aclamados como o futuro do empacotamento de software para o Linux e por um bom motivo também. O Linux Mint vem pré-instalado com o utilitário de software de distribuição cruzada Flatpak .
Da mesma forma, você também pode experimentar o pacote semelhante chamado Snap, que é desenvolvido pela Canonical e vem embutido no Ubuntu.
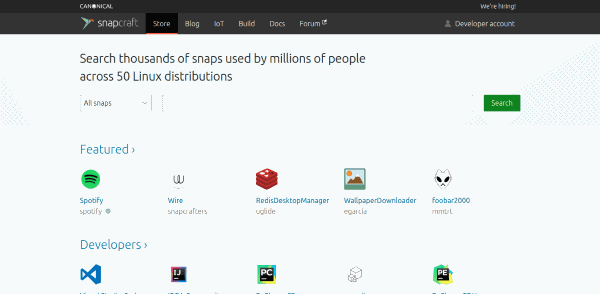
Para instalar snaps, inicie o terminal e digite o seguinte comando,
sudo apt instalar snapd
Ainda mais, tanto o Snaps quanto o Flatpak têm seus prós e contras, e permitiremos que você seja o juiz sobre o que melhor combina com você quando começar a testá-los.
17. Personalize a aparência do Linux Mint 19
Acima de tudo, a melhor coisa sobre o Linux é o poder da customização. Se você achar o Linux Mint menos agradável aos olhos, você sempre pode subir um pouco. Existem vários temas e pacotes de ícones disponíveis para você experimentar. Instalá-los também é muito fácil.

18. Jogue no Linux Mint 19
Embora todos saibam que o jogo não é um dos pontos fortes do Linux, os tempos certamente mudaram e, atualmente, o Linux possui muitos títulos importantes em seu arsenal. Apesar de não ser tão bom quanto a plataforma Windows, você pode se divertir jogando vários jogos no Linux Mint 19.

Especialmente, levando em conta o cliente Steam, você pode jogar uma grande variedade de grandes títulos muito bem. O jogo no Linux agora está muito mais otimizado devido aos drivers gráficos otimizados e jogos otimizados especialmente para o Linux.
19. Instale o Wine e Jogue no Linux
O software mais notável para usuários de Linux vindo do Windows é, sem dúvida, o WINE . WINE significa Wine não é um emulador. Parece bem autoexplicativo, não é? Acima de tudo, o vinho ajuda a executar com eficiência aplicativos do Windows no Linux.

Para instalar o Wine, inicie o terminal e digite o seguinte comando.
sudo apt-add-repository 'deb https://dl.winehq.org/wine-builds/ubuntu/ bionic main'
Se você quiser instalar a versão estável do WINE:
sudo apt-get install --install-recommends winehq-stable
Para a versão de desenvolvimento do WINE:
sudo apt-get install --install-recommends winehq-devel
Além disso, se você quiser instalar a versão de teste do WINE:
sudo apt-get install --install-recommends winehq-staging
Além disso, você pode instalar o PlayOnLinux a partir do gerenciador de software para se divertir jogando alguns jogos do Windows no Linux.
20. Ativar o Redshift
Quase todas as plataformas digitais implementaram o recurso de luz noturna que filtra a luz azul, permitindo que você durma bem. Como você já deve ter encontrado esse recurso em smartphones e Windows, o Redshift traz uma tonalidade amarela para a tela durante a noite para os corujas noturnos entre os nossos usuários.
Para ativar o Redshift,
Inicie o Redshift no menu ou na barra de tarefas e configure-o para Autostart e Enabled.
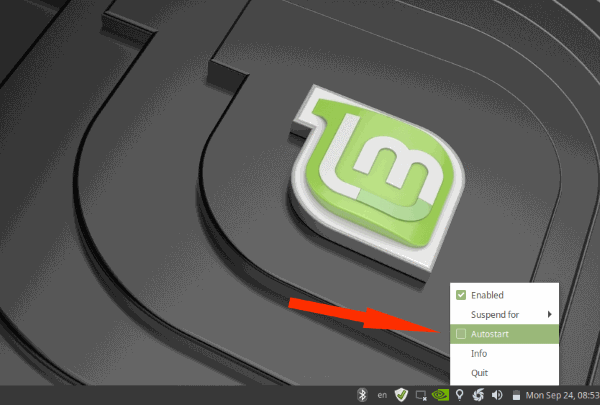
Se você não conseguir encontrá-lo na barra de tarefas, pesquise em todos os aplicativos.
E tão simples como isso, você deu a sua saúde algum bom serviço.
21. Tweaks úteis para o Linux Mint 19
Depois de usar o Linux Mint 19 por um tempo, existem algumas configurações que você definitivamente deseja implementar. Nós podemos te mostrar como.
Amplificar volume de saída
No Linux Mint 19, você pode facilmente ampliar a saída de volume para 150% com uma configuração simples.
- Em primeiro lugar, acesse as preferências de som clicando com o botão direito do mouse no menu de som no painel ou nas configurações gerais.
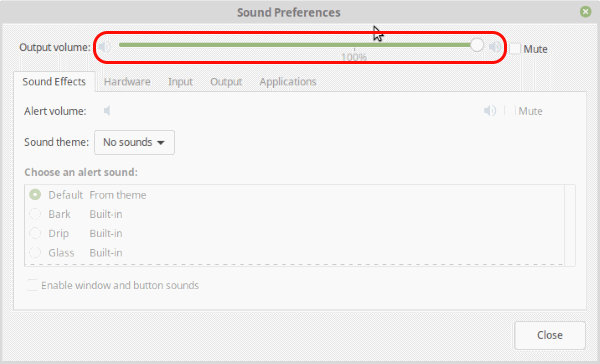
- Agora, vá para a guia Avançado , você pode usar o controle deslizante em Amplificação para definir a saída máxima de volume.
Porcentagem da bateria de exibição
Além disso, se você é uma daquelas pessoas que gostaria de ver a porcentagem da bateria na tela o tempo todo, você pode usar esse método.
- Acesse as configurações da bateria clicando com o botão direito do mouse no ícone da bateria no painel.
- Agora, no gerenciador de energia, altere a configuração para exibição para Mostrar porcentagem.
Ativar Automaticamente NumLock
Outro ajuste do Linux Mint 19 que a maioria acha útil é ativar automaticamente o NumLock quando o sistema operacional é inicializado. Primeiro de tudo, você teria que instalar um pacote chamado numlockx. Conseqüentemente,
- Abra o terminal e digite o seguinte comando e pressione enter:
sudo apt-get install numlockx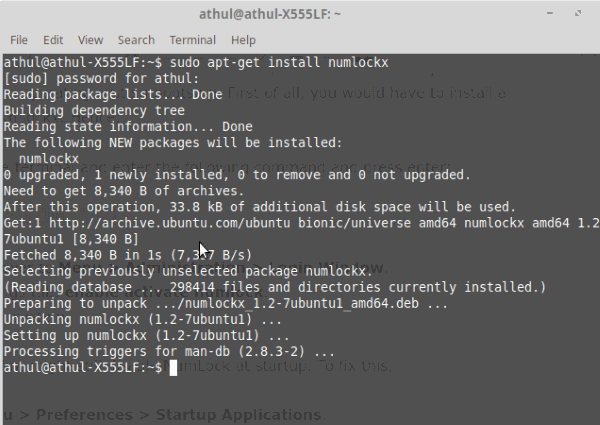
- Agora, vá para Menu> Administração> Janela de Login .
- Na guia de configurações, ative ativar numlock .
- Reinicie seu sistema.
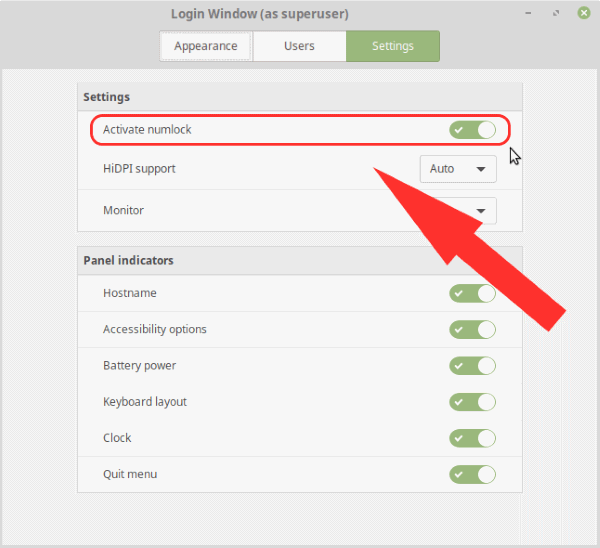
No entanto, o Linux Mint ainda pode desativar o NumLock na inicialização. Para consertar isso,
- Vá para Menu> Preferências> Aplicativos de inicialização .
- Clique em Adicionar.
- Agora, defina o nome como Numlockx e digite o comando como sh -c “sleep 20 && numlockx on”.
- Clique em Adicionar.
22. Limpe o seu sistema Linux
Finalmente, devemos tomar nota para limpar o sistema de qualquer arquivo de sobra temporário e lixo.
Inicie o Terminal e insira os seguintes comandos:
Para remover os pacotes que não foram instalados completamente,
$ sudo apt-get autoclean
Além disso, para remover o apt-cache,
$ sudo apt-get clean
Finalmente, para remover as dependências de software indesejadas,
$ sudo apt-get autoremove
Coisas importantes a fazer depois de instalar o Linux
Como podemos ver, configurar sua máquina Linux depois de instalar a distribuição Linux é igualmente importante e simples. Além disso, você pode conferir nosso artigo para experimentar os novos recursos do Linux Mint 19.
Se você quiser saber mais ou precisar de ajuda com outras distribuições Linux depois de instalá-lo em seu sistema, sinta-se à vontade para usar a seção de comentários abaixo.











