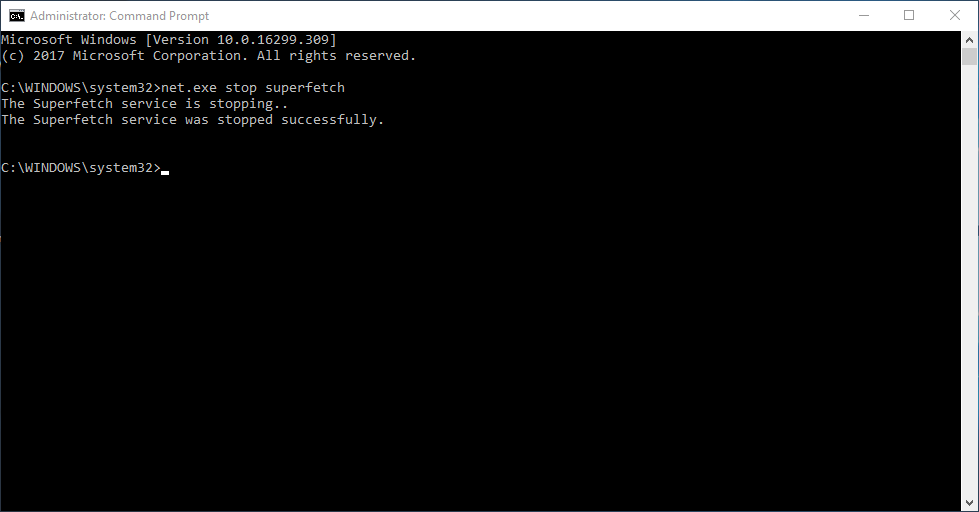SEvocê é um usuário do Windows, talvez tenha se deparado com o problema de uso de disco de 100%. Olhando para os números no gerenciador de tarefas, parece que seu disco rígido está fazendo um trabalho sério demais. Na realidade, sua máquina está parada e não faz nada além de tocar sua música favorita. Eu não acho que o media player seria responsável por manter seu disco rígido ocupado até sua capacidade total. Já faz muito tempo desde que a Microsoft lançou o Windows 10, mas você ainda pode testemunhar toneladas de relatórios com termos como o uso de disco do Windows 10 100 .
Eu não vi o problema na minha máquina, pelo menos, não nos últimos dois anos. Talvez tenha passado despercebido. Mas muitas pessoas dizem que o uso do disco sempre atinge 100% e a máquina fica mais lenta.
De qualquer forma, eu cheguei a este problema recentemente e pensei que deveria cavar mais nele. Depois de navegar através de vários fóruns e tópicos, percebi que não há nenhuma causa específica para 100% de problema de uso de disco no Windows, há muitos. Então, vamos dizer as razões por trás do disco sempre tocando o céu!
O que causa 100% de uso de disco no Windows?
Muitas pessoas culpam aplicativos como o Google Chrome (não estou surpreso) e o Skype, que aciona um alto uso indesejado de disco na máquina. A lista se estende ainda mais para incluir recursos como Superfetch, Print Spooler, BITS, etc.
Desabilitar esses serviços pode ajudar, mas isso pode ter consequências. Por exemplo, se você cortar o spooler, sua impressora não funcionará até que você o reative. E nem mesmo garante que o problema seja resolvido, mas você precisa tirar a foto.
O problema de uso de disco de 100% também pode ocorrer se o seu sistema estiver infectado com algum malware. A idéia básica para consertar o problema de alto uso de disco é localizar o aplicativo ou componente do Windows responsável e pará-lo.
Como corrigir 100% de uso de disco no Windows 10?
Você pode usar o gerenciador de tarefas no Windows 10 para localizar os aplicativos e serviços que estão consumindo mais recursos de disco. Na guia Processos, clique na coluna Uso do disco para organizar os números em ordem decrescente. Então você saberá qual aplicativo está tentando roubar mais do que merece.
1. Corrigir 100% de uso de disco devido ao Google Chrome
No caso do Google Chrome, o recurso de pré-carregamento da página da web está com defeito. Você pode desativá-lo visitando Configurações> Mostrar configurações avançadas> Privacidade. Aqui, desmarque a opção chamada Recursos de pré-busca para carregar as páginas mais rapidamente .
As versões mais recentes do Chrome apresentam uma página de segurança totalmente reprojetada. Você pode procurar Usar um serviço de previsão para carregar as páginas mais rapidamente alternar a opção em Privacidade e título de segurança
2. Corrigir o uso de 100% do disco devido ao Skype
Para o Skype, o alto uso do disco diminui quando a permissão de gravação é concedida para o grupo TODOS OS PACOTES DE APLICATIVOS. Siga estas etapas para corrigir o problema de uso de disco de 100% se for por causa do Skype. Esse método é para a versão desktop do Skype, não para a versão da Windows Store.
- Comece com o fechamento do aplicativo do Skype. Botão direito do mouse seu ícone na barra de tarefas e clique em Sair ou você pode usar o Gerenciador de Tarefas.
- Agora, abra Este PC ou Meu Computador e navegue até C: \ Arquivos de Programas (x86) \ Skype \ Phone \
- Clique com o botão direito no arquivo Skype.exe e vá para Propriedades .
- Na guia Segurança , selecione TODOS OS PACOTES DE APLICATIVO e clique em Editar .
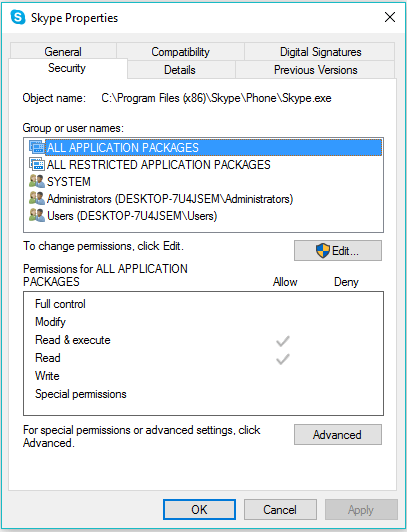
- Na próxima caixa exibida, selecione TODOS OS PACOTES DE APLICATIVO e marque a caixa de seleção Permitir para permissões de gravação.
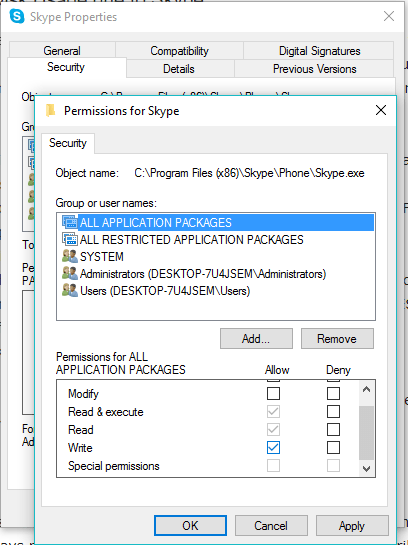
- Clique em OK para salvar e continuar. Clique em OK novamente.
Depois de fazer essas alterações, se o Skype for responsável, você poderá observar uma redução no uso do disco ao abrir o gerenciador de tarefas.
3. Corrigir o uso de 100% do disco devido aos recursos do Windows
Um Redditor também sugeriu desabilitar o serviço Windows Search. Dado o fato de que o serviço está sempre rodando em segundo plano, ele pode ter alguma contribuição para piorar a situação se não for iniciado. Sabe-se para executar "loops de pesquisa" no Windows devido a um bug. Você pode desativar temporariamente (ele será reativado quando você reiniciar) Windows Search usando a linha de comando no Windows para ver se ele está causando 100% de uso do disco .
Existem muitos usuários, inclusive eu, que não usam o Windows Search com frequência. É provavelmente devido ao fato de que hoje tudo é baseado em nuvem e um raramente acessa os arquivos armazenados no disco. Se esse for o seu caso, sinta-se à vontade para desativar a pesquisa de arquivos do Windows e aproveitar uma experiência mais rápida.
Abra o Prompt de Comando como administrador e use o seguinte comando:
net.exe pare a “Pesquisa do Windows”
Use este comando para iniciar o Windows novamente:
net.exe iniciar “Windows Search”
Como desativar o Windows Search?
- Pressione CTRL + R para abrir o utilitário Executar.
- Digite services.msc e pressione Enter.
- Agora, procure pelo Windows Search na lista.
- Clique com o botão direito do mouse no serviço Windows Search e vá para Propriedades.
- Na guia Geral, defina o tipo de inicialização como desativado.
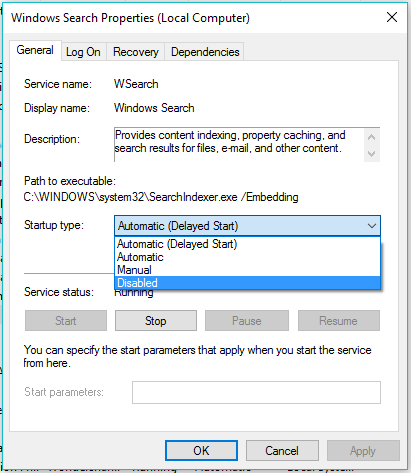
- Clique em Ok para salvar e continuar.
4. Corrigir o uso de disco de 100% por causa do Superfetch
No passado, já dissemos o que o SuperFetch pode fazer . Às vezes, o bug relacionado ao recurso de pré-carregamento de dados pode fazer com que você experimente o uso de disco alto em sua máquina Windows. Então, você pode desativar SuperFetch por um tempo.
Execute o CMD no modo Admin e digite o seguinte comando:
net.exe parar superfetch
Pressione Enter.
Agora, você pode esperar algum tempo para ver se há alguma alteração no alto uso do disco no Gerenciador de Tarefas. Você também pode executar uma verificação simples de disco no seu sistema.
Use o comando para ativá-lo:
net.exe start superfetch
Como alternativa, você pode usar o utilitário ' services.msc ' para desabilitar o Superfetch no Windows. Como, é feito para o Windows Search. Procure por Superfetch na lista de serviços.
5. Desativar dicas do Windows
Configurações do Windows 10 inclui uma opção para exibir dicas e truques. Alguns usuários o associaram ao problema de uso do disco. Você pode desativar as dicas visitando Configurações> Sistema> Notificações e ações. Desativar Receba dicas, truques e sugestões ao usar o botão de alternância do Windows .
6. Execute uma verificação de disco
Uma boa maneira de detectar problemas com a instalação do Windows é executar a verificação do disco usando o utilitário de verificação de disco interno do computador. Para fazer isso e, cuide do uso do disco do Windows 10 100, execute as seguintes etapas simples, uma por uma:
- Clique na tecla Windows e X ao mesmo tempo e vá para a opção Prompt de Comando (Admin) para executar o CMD com privilégios administrativos.
- Clique em Sim na janela do prompt.
- Agora digite o seguinte comando no prompt de comando e pressione enter: chkdsk.exe / f / r
- Agora digite Y para confirmar a verificação do disco durante a próxima reinicialização.
- Agora, durante a próxima reinicialização, o utilitário de verificação de disco será executado. Agora, verifique novamente o uso do disco no Gerenciador de Tarefas para ver se o problema foi corrigido.
7. Corrija o driver StorAHCI.sys
Outra causa para o seu disco rígido indo capacidade total é um erro de firmware no driver Microsoft AHCI chamado StorAHCI.sys . É conhecido por causar o problema do disco rígido de 100% e até BSODs no Windows. Siga estas etapas para desativar o suporte a Interrupções Sinalizadas por Mensagens para o driver e corrigir o problema:
- Abra o Gerenciador de Dispositivos (clique com o botão direito do mouse neste PC> Gerenciar> Gerenciador de Dispositivos).
- Estenda a entrada dos controladores IDE ATA / ATAPI na lista.
- Clique com o botão direito em Standard SATA AHCI Controller e vá para Propriedades.
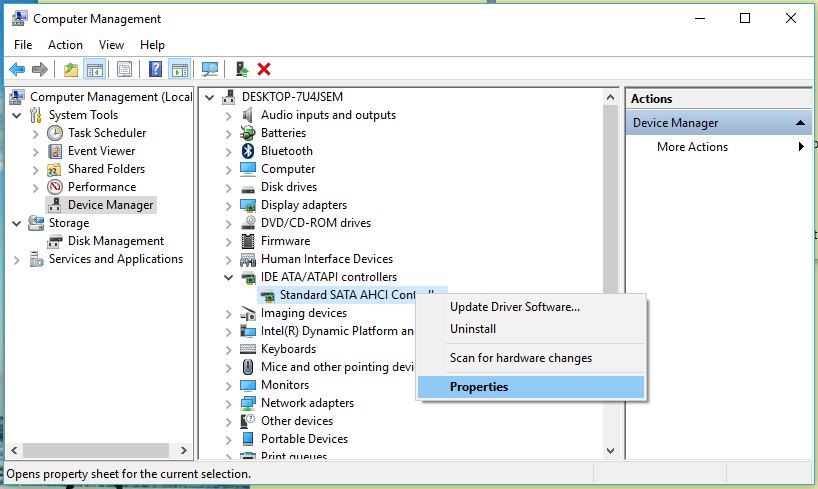
- Na guia Driver, clique em Detalhes do driver. Se ele mostrar C: \ Windows \ system32 \ DRIVERS \ storahci.sys no campo Arquivos de Drivers, o sistema poderá ser afetado devido ao bug.
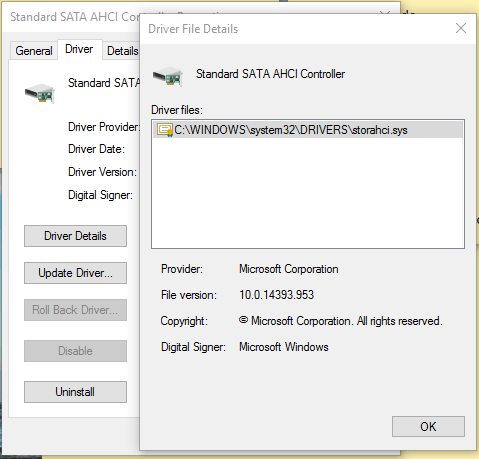
- Agora clique em OK e vá para a guia Detalhes.
- Selecione o caminho da instância do dispositivo no menu suspenso. Você pode copiar o valor presente para algum arquivo de texto ou manter a caixa aberta.
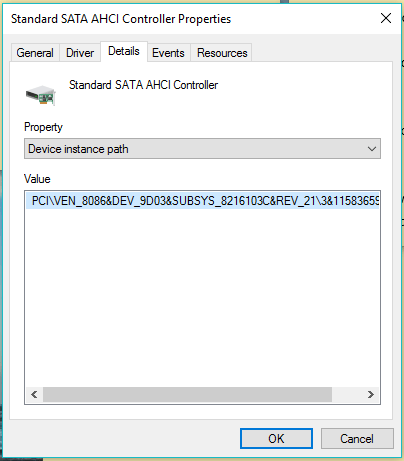
- Agora, abra o Registro do Windows (Windows + R> digite regedit).
- Navegue para:
HKEY_LOCAL_MACHINE \ System \ CurrentControlSet \ Enum \ PCI \
Procure o valor que você viu nas Propriedades e expanda a chave relevante. Certifique-se de expandir a chave correta .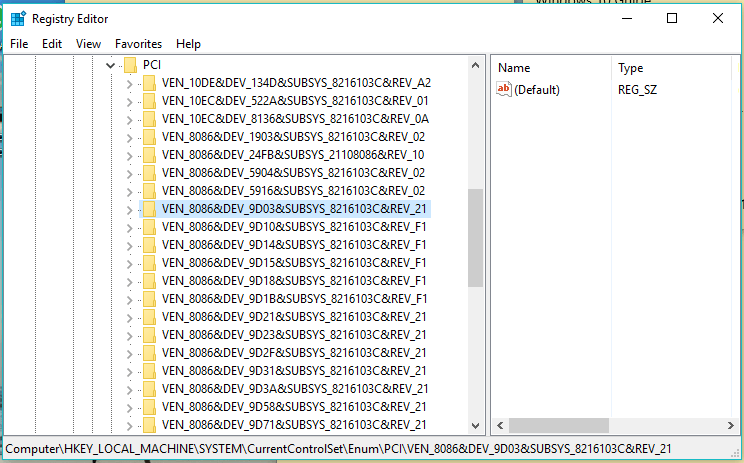
- Depois de encontrar o controlador AHCI correto usando a string fornecida, navegue até:
Parâmetros do dispositivo \ Gerenciamento de interrupção \ MessageSignaledInterruptProperties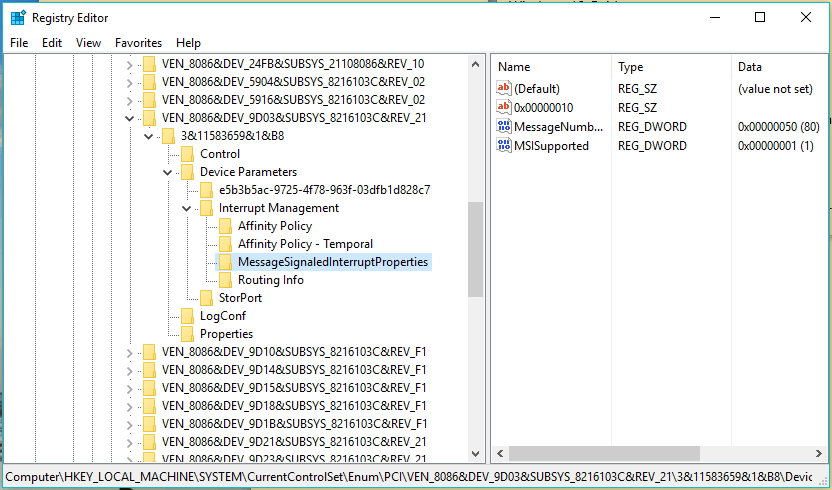
- Aqui, clique duas vezes em MSISupported e altere seu valor para 0 (significa desativar o MSI).
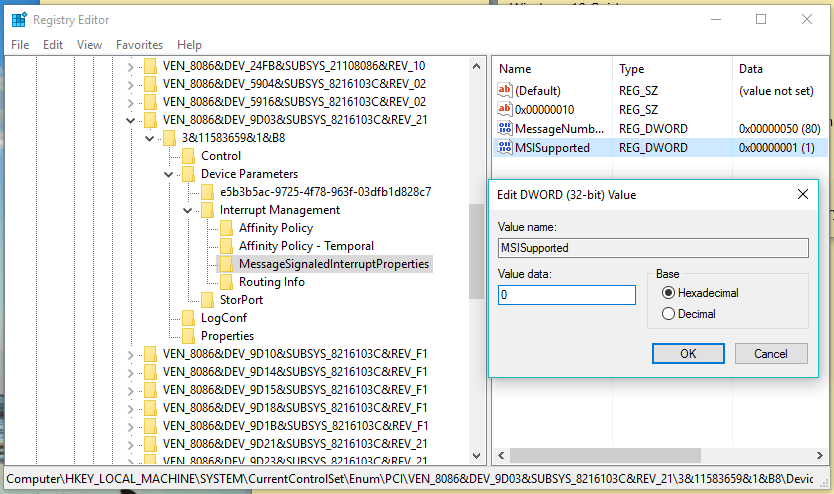
- Clique em OK para salvar o valor. Feche o Registro do Windows e reinicie sua máquina.
8. Desativar o Adobe Flash para corrigir 100% do uso do disco
O Adobe Flash já está contando os dias para sua extinção. O software sempre culpou muitas vulnerabilidades e brechas que possui. Mas também está associado ao uso de disco de 100% no Windows.
Apesar da onda de HTML5, algumas pessoas ainda usam o Flash em seu sistema porque muitos aplicativos são executados nele. E se você é um dos usuários do Flash que experimentam um alto uso do disco, considere desabilitar o Adobe Flash para ver se ele está com defeito ou não.
9. Verifique se há algum software maligno no seu computador
Pode ser possível que algum malware seja responsável por consumir 100% dos recursos do disco rígido no seu computador. Tente executar uma varredura completa usando o Windows Defender embutido ou use a ajuda de algum software de terceiros .
10. Redefinir a memória virtual para correção de uso de 100 discos
Você pode ter se deparado com o termo memória virtual ao ler sobre o gerenciamento de RAM no Windows 10. Quando a RAM do computador não é suficiente para processos, o Windows armazena arquivos na memória virtual e continua trocando-os para RAM quando necessário. Você também pode redefinir a memória virtual do Windows 10 para corrigir o alto uso do disco.