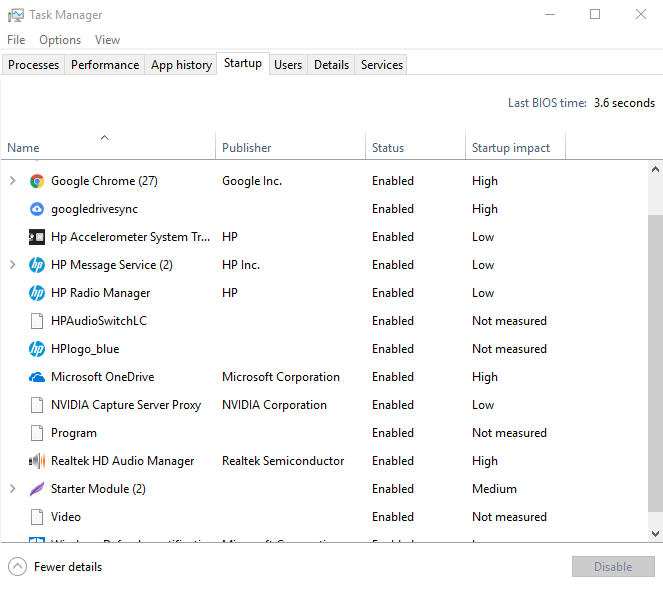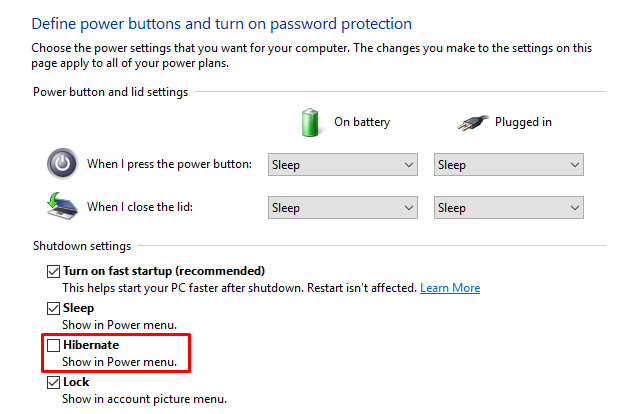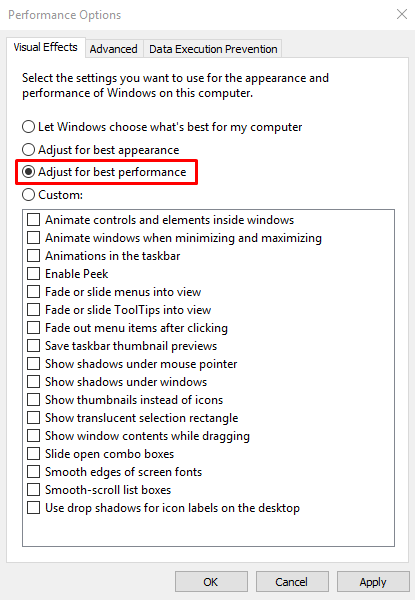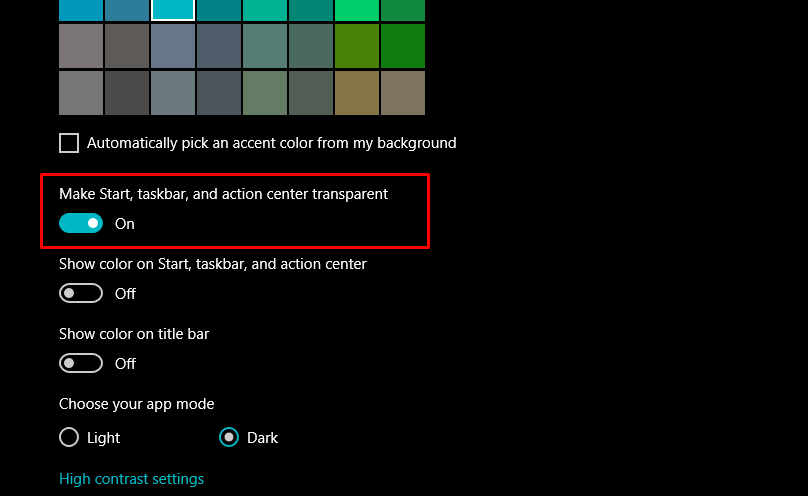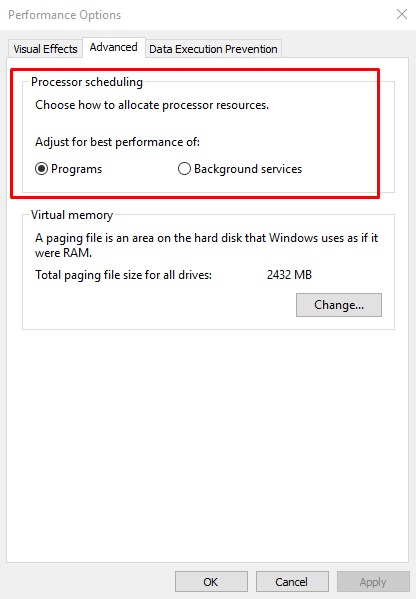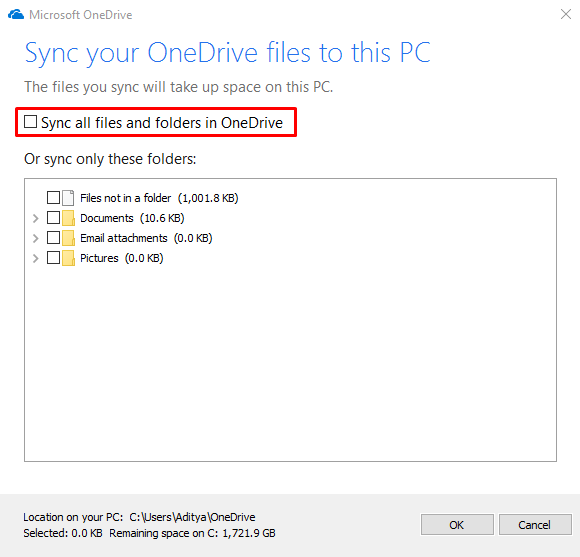Redmond parou de aumentar o número de versão do seu sistema operacional; só podemos ver as atualizações temáticas do Windows 10. No início deste ano, a Microsoft anunciou que o Windows 10 receberia duas atualizações principais por ano . Se você possui uma área de trabalho ou laptop com o Windows 10, as chances são altas de que seu DNA possa obrigá-lo a tornar o Windows 10 mais rápido e melhorar seu desempenho.
No passado, nós falamos sobre as dicas e truques para melhorar o desempenho em dispositivos Android e iOS . Então, eu pensei que deveria incluir tudo o que eu conheço e criar uma publicação sobre como podemos acelerar o Windows 10 e melhorar seu desempenho para tirar o máximo proveito do sistema operacional.
É possível que você tenha se deparado com alguns ou muitos desses truques de desempenho do Windows 10 na web. Mas acho que seria ótimo atualizar suas memórias.
Como acelerar o Windows 10 usando 17 maneiras?
1. Impedir que os programas sejam carregados na inicialização
É uma visão comum para a maioria dos usuários do Windows ter toneladas de aplicativos e recursos carregados quando as máquinas começam. Estes são principalmente os instalados pelos fabricantes e outros que se iniciam automaticamente na inicialização.
Assistir esses programas de carga é uma das instâncias mais visíveis onde você sente a lentidão da sua máquina. No Windows 10 (e no Windows 8 / 8.1), você pode desabilitar o carregamento dos programas na inicialização usando o gerenciador de tarefas.
E se você estiver cuidando o Windows 7 antigo ou o Windows XP, a interface para desativar os programas de inicialização pode ser acessada através do utilitário msconfig.
2. Use menos aplicativos de cada vez, reduza o uso de RAM
A execução de múltiplos aplicativos ao mesmo tempo aumenta sua produtividade. Mas o mesmo coloca uma carga extra nos ombros do seu PC. Bem, na maioria dos casos, a CPU não é muito afetada, mas a RAM é o recurso que é explorado.
Você pode dirigir-se ao aplicativo Gerenciador de tarefas e monitorar a utilização da memória na guia Desempenho> Memória. Se as estatísticas de uso mostram que os programas estão acosando o chip RAM, você pode matar os culpados da guia Processos para acelerar sua máquina Windows. Mas certifique-se de não acabar matando um processo importante. Você tem que ver que há uma diferença entre a memória 'Disponível' e a memória 'Em uso'.
A memória do seu sistema que se enche até a borda faz com que as coisas diminuam a velocidade em sua máquina. Adicionar mais RAM é uma opção, mas exige que você desembolsar seu dinheiro suado. Uma medida menos eficiente para melhorar o desempenho do Windows aumentaria o tamanho do Arquivo da Página do Windows.
Como alterar a página do Windows Tamanho do arquivo? (Leia nosso artigo detalhado no arquivo da página do Windows aqui)
- Vá para Este PC> Propriedades .
- Clique em Configurações Avançadas do Sistema .
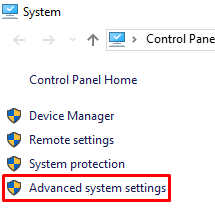
- Em Desempenho , clique em Configurações . Vá para a guia Avançado .
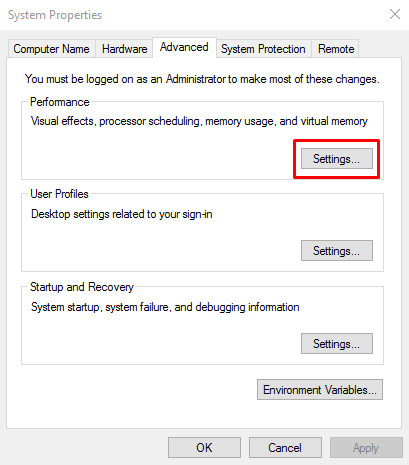
- Em memória virtual, clique em Alterar .
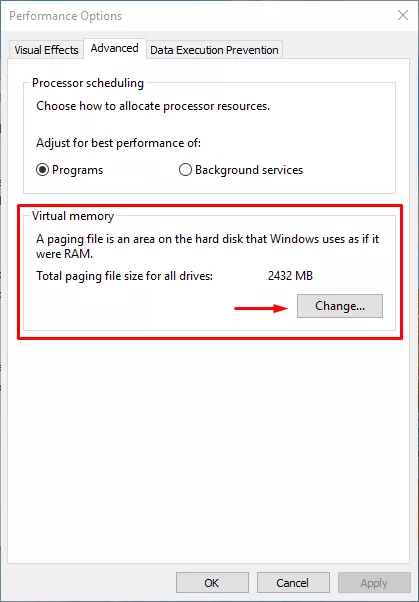
- Desmarque a caixa de seleção Gerenciamento automático de paginação de tamanho de arquivo para todas as unidades . Selecione uma unidade e ative a opção Tamanho personalizado. Escolha o tamanho inicial e o tamanho máximo do arquivo da página. Clique em OK para salvar as alterações.
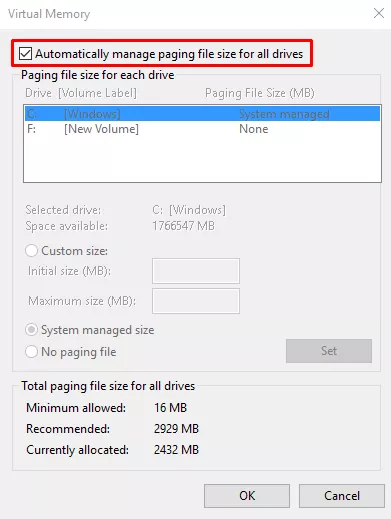
Há uma coisa, se você tiver excesso de RAM, como alguns 16GB, você realmente não precisa aumentar o tamanho do arquivo da página. No entanto, desabilitar o arquivo de página não é uma opção que você deve considerar. Seu PC pode ter problemas.
3. Veja se seu Windows não está corrompido
Enquanto a palavra "corrupto" é usada principalmente para uma categoria especial de seres humanos, os dados em sistemas operacionais como o Windows também podem ficar corrompidos. Provavelmente, algum processo ou um aplicativo perturbaram as coisas.
Os dados corrompidos podem fazer o seu PC do Windows 10 funcionar como uma preguiça (sem ofender o animal, por favor). E nos piores cenários, seu sistema pode falhar.
Uma das maneiras mais fáceis de corrigir arquivos corrompidos no Windows 10 é executar o utilitário do verificador de arquivos do sistema. Você pode ter usado o mesmo enquanto tentava reparar unidades de caneta e discos rígidos corrompidos que foram rogue. A correção de arquivos corrompidos certamente irá acelerar a sua máquina Windows.
Como executar o System File Checker no Windows 10?
Você pode iniciar uma janela de prompt de comando elevado e executar o seguinte comando.
sfc / scannow
O processo pode levar algum tempo dependendo do tamanho do seu disco rígido. Alternativamente, você pode executar a ferramenta visitando esta unidade PC> Windows (clique com o botão direito do mouse)> Propriedades> Ferramentas. Clique em Verificar.
4. Digitalize o PC do Windows 10 por malware
Bem, esta pode ser a coisa mais ingênua que você lê no post destinado a acelerar os PCs do Windows 10. A comunidade de malware já existe há décadas, e seu medo obrigou a Microsoft a incluir uma ferramenta anti-vírus em seu sistema operacional; é chamado de Windows Defender.
Seu sistema lento do Windows 10 pode ser devido a algum aplicativo f ishy escondido dentro da máquina, disfarçado como algum programa de atualização do sistema ou qualquer outra coisa.
Você deve verificar regularmente o seu PC quanto a malware, usando o Windows Defender ou algum software antivírus de terceiros , para tornar seu Windows mais rápido.
5. Desligar e reiniciar o Windows não é uma opção, é uma necessidade
Durante a faculdade, eu tive alguns amigos que provavelmente não conheciam as opções "Desligar" e "Reiniciar" existentes no Windows. Suas PCs pobres tiveram que ficar acordadas durante semanas sem ter chances de reiniciar uma única vez.
Tenha em mente que seu PC pode sobreviver alguns dias sem reiniciar ou desligar. Mas, isso não significa que um sempre deve mantê-lo funcionando .
Reiniciar ou desligar o PC a intervalos regulares limpa a memória do sistema que é consumida ao longo do tempo, e também mata todos os processos errados para acelerar o seu PC com Windows.
6. Prefere hibernar o seu PC, ou talvez dormir
Quando hibernar o seu PC, é necessário menos tempo quando você voltar a ligar. Isso porque o estado atual do sistema é salvo no disco rígido e é carregado quando você liga o sistema.
Dê um pouco de sono ao seu PC
Colocar o computador no modo de suspensão é principalmente uma rotina para usuários de Mac porque esses dispositivos podem viver por quase um mês dessa forma. Mas agora, os usuários do Windows também acham confortável manter o PC no modo de suspensão durante longas horas.
No modo suspenso, apenas a RAM no dispositivo permanece ativa. Mas o modo de suspensão drena a bateria, embora em pequenas quantidades. Então, você pode não querer preferi-lo sempre ao seu PC com Windows, mas torna mais rápido para você começar a trabalhar no sistema.
Não esqueça de verificar nossa publicação sobre a diferença entre desligamento, suspensão, inicialização rápida, sono híbrido, hibernação .
7. Faça o Windows mais feio possível
Evite animações e efeitos especiais
Nossos PCs modernos são tudo sobre software que deve parecer ótimo, cheio de animações e efeitos que acalmam os olhos dos usuários. Mas essas melhorias visuais consomem recursos do sistema. As máquinas que não possuem hardware eficiente podem sofrer as consequências às vezes.
Também são algumas pessoas que não usam seus computadores com diligência; eles instalam aplicativos aleatórios e fazem coisas que causam problemas. Às vezes, o funcionamento normal da máquina sofre.
Como desativar / ativar animações no Windows 10?
Você pode ajustar o Windows para obter o melhor desempenho, desabilitando as animações. Vá para Este PC (clique com o botão direito do mouse)> Propriedades> Configurações Avançadas do Sistema> Configurações (Em Desempenho).
Na janela Opções de Desempenho, selecione o botão de opção que diz "Ajustar para o melhor desempenho". Alternativamente, você pode selecionar Personalizado e escolher as opções que deseja desativar.
Desativar a transparência
Ter a barra de tarefas, menu inicial e centro de ação transparente pode ser bom para seus olhos, mas o recurso consome alguns recursos no seu PC. Você pode desativar a transparência visitando Configurações> Personalização> Cores. Desligue o botão alternativo que diz "Criar Start, barra de tarefas e centro de ação transparente".
8. Mantenha sempre o Windows atualizado
Há uma abundância de atualizações no ecossistema do Windows que são regularmente pressionadas para os usuários, às vezes com força. Mas a atualização regular do seu PC com Windows 10 pode melhorar o desempenho, além de proteger o dispositivo de ameaças indesejadas e vulnerabilidades recentemente descobertas.
A partir do Windows 8, a Microsoft fornece drivers universais para uma vasta coleção de hardware de terceiros. As atualizações para tais dispositivos são entregues através do Windows Update. Mas, no caso de aplicativos e hardware de terceiros não suportados, talvez seja necessário atualizá-los manualmente.
9. Abra aplicativos rapidamente
Esta é uma das maneiras pelas quais você pode tornar o Windows 10 mais rápido durante o uso diário. Você pode criar atalhos de teclado personalizados para abrir aplicativos pressionando uma única tecla. Nesta publicação, detalhamos o processo para criar atalhos de teclado personalizados no Windows.
10. Escolha o que o seu PC deve preferir
Na mesma janela de Opções de Desempenho que mencionei acima (ponto 7), mude para a guia Avançado. Lá, você pode determinar se o seu PC deve dar preferência aos programas que você usa ou aos serviços que são executados em segundo plano. Este ajuste pode dar um impulso de desempenho considerável de acordo com suas necessidades.
11. Desligue a sincronização da nuvem para tornar o Windows mais rápido
O Windows 10 oferece suporte integrado para o serviço de armazenamento da nuvem OneDrive da Microsoft. Você pode copiar todos os arquivos e pastas para o OneDrive que deseja fazer backup na nuvem. Muitos usuários têm um canto suave para o Google Drive; há chances de que eles não estejam usando One Drive.
Mas, mesmo que você seja um fã do OneDrive, ativando a sincronia e esquecendo disso, não seria um movimento sábio. Isso consumiria seus recursos e diminuir o tempo de Windows 10. Na verdade, não é só o OneDrive, e você também deveria fazer isso por outros serviços.
Para desativar a sincronização do OneDrive e tornar o seu Windows mais rápido, vá para Este PC> OneDrive (clique com o botão direito do mouse)> Escolha as pastas OneDrive para sincronizar. Na próxima tela, desmarque a caixa de seleção Sincronizar todos os arquivos e pastas no OneDrive e clique em OK.
12. Use a inicialização rápida para acelerar o tempo de carregamento do seu computador
Uma maneira de acelerar o processo de inicialização do Windows 10 é ativando o recurso de hibernação que está desativado por padrão. Fast Startup (habilitado por padrão) é outra característica que reduz o tempo de inicialização do Windows 10. É uma combinação de desligamento e hibernação.
Você pode verificar se o Startup Rápido está habilitado para o seu computador visitando Opções de energia> Escolha o botão de energia. Clique em "Alterar configurações atualmente indisponíveis" para desbloquear a configuração de desligamento. Lá, você verá a opção para ativar / desativar a inicialização rápida. Confira nossa publicação sobre a diferença entre Fast Startup, Hybrid Sleep, Hibernate Shutdown e Sleep .
13. Use ReadyBoost para acelerar o Windows 10
ReadyBoost é um recurso do Windows que pode complementar sua RAM quando seu disco rígido é lento. Você pode ver diferenças visíveis no desempenho do sistema se você for um hardware de baixo custo. Tenha em mente que o ReadyBoost não funciona no caso de SSDs, pois geralmente eles são mais rápidos que os drives USB. Você pode ler nossa publicação detalhada em "Como acelerar o Windows usando ReadyBoost e USB Drive? "Para ter uma idéia melhor.
14. Desligue telhas ao vivo
Live Tiles estreou com o Windows 8. As telas ao vivo no menu Iniciar ou na tela inicial fornecem informações atualizadas relacionadas a uma aplicação, proveniente da Web ou localmente. Mas eles também consomem recursos e bateria, não até o nível que retardaria as coisas. Mas virar os azulejos ao vivo fora seria benéfico se você nunca se importasse em ver o que um azulejo vivo está oferecendo.
Como desligar telas ao vivo no Windows 10 para torná-lo mais rápido?
Se você estiver executando o Windows 10 Pro, você pode usar o Editor de Política de Grupo. No editor, abra Configuração do usuário, Modelos administrativos, Menu Iniciar e Barra de tarefas> Notificações> Desativar notificações de telha.
Caso contrário, você precisará desativar as telas ao vivo manualmente para cada aplicativo. Abrir Iniciar> Clique com o botão direito do mouse em uma tela ao vivo> Mais> Desligue a tela ao vivo.
15. Use o modo de alto desempenho para melhorar o desempenho dos PCs
O modo 'Alto desempenho' nas opções de energia ajuda você a tirar o melhor proveito do seu PC. A CPU pode utilizar todo o seu potencial, enquanto o modo de alto desempenho evita que vários componentes, como discos rígidos, cartões WiFi, etc., passem a estados de economia de energia.
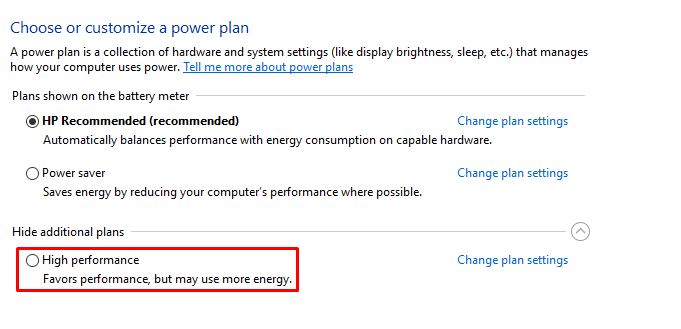
Conecte um carregador enquanto faz tarefas pesadas
Você já percebeu por que os usuários avançados preferem desktops? Uma das razões é a fonte de alimentação constante que melhora o desempenho. No caso de laptops, você pode manter o carregador conectado enquanto joga jogos ou usar um software grande.
16. Use a compilação no solucionador de problemas
Com o lançamento da Atualização de Criadores, a Microsoft começou a fornecer uma seção dedicada para vários utilitários de solução de problemas do Windows. Você pode visitar Configurações> Atualização e Recuperação> Solucionador de problemas. Lá, você encontrará opções para corrigir erros relacionados ao Bluetooth, BSOD, áudio, Windows Update, teclado e outro hardware no sistema. A correção de vários problemas pode fazer o seu PC do Windows 10 funcionar mais rápido e sem erros.
17. Redefinir seu PC
Aparentemente, a última e a menor opção para acabar com todos os problemas relacionados ao Windows é Repor seu PC do Windows 10. Você pode fazê-lo visitando a seção Recuperação em Configurações ou pelo utilitário fornecido pelo fabricante do dispositivo, que pode acessar pressionando alguma tecla quando o PC for inicializado. Reinstalar o Windows 10 reverteria todos os erros e as mudanças que você e vários aplicativos fizeram no sistema.
Então, esses foram alguns dos métodos que podem ajudá-lo a acelerar o seu PC com Windows 10.